การจัดการ QR code
การจัดการ QR code เป็นฟังก์ชันที่พัฒนาขึ้นเพื่อใช้ในการติดตามและแบ่งกลุ่มผู้ติดต่อจากช่องทาง LINE
โดยการให้ผู้ติดต่อทำการสแกน QR code ที่ได้สร้างขึ้นบนระบบ Chatcone เพื่อให้ระบบทำการติด Tag ให้แก่ผู้ติดต่อ
รายนั้นๆ ตาม Tag ที่กำหนดแบบอัตโนมัติ ซึ่งเจ้าหน้าที่จะสามารถติดตามจำนวนและรายชื่อของผู้ติดต่อที่ทำการสแกน
QR code รวมถึงสามารถแบ่งกลุ่มของผู้ติดต่อจาก Tag ที่กำหนดของ QR code แต่ละรายการได้
ซึ่งการจะนำ QR code ที่สร้างขึ้นผ่านระบบ Chatcone ไปใช้งานต่อ จำเป็นจะต้องมีการตั้งค่าใช้งาน LINE
LIFF บนระบบ Chatcone รวมถึง LINE user ที่ทำการสแกน QR code จะต้องอนุญาต (Allow) การเข้าถึงข้อมูล
ส่วนตัวด้วยการใช้LINE LIFF หลังจากที่ทำการสแกน QR code ในครั้งแรกก่อน เพื่อให้สามารถนำข้อมูล LINE user
ที่ทำการสแกน QR code มาแสดงผลผ่านระบบ Chatcone ได้
โดยประกอบด้วยรายละเอียดดังนี้
1. การตั้งค่า LINE LIFF URL
*ผู้ใช้งานจะต้องทำการตั้งค่า LIFF URL บนระบบ Chatcone ก่อนเริ่มต้นการใช้งานมอดูล QR code
โดยสามารถดำเนินการได้ดังนี้
1) คลิกเมนู “Setting” ที่มุมขวาแถบเมนูด้านบน
2) คลิกเมนูย่อย “API”
3) เปิดใช้งาน API หรือคลิก Toggle switch ให้เป็นสีเขียว
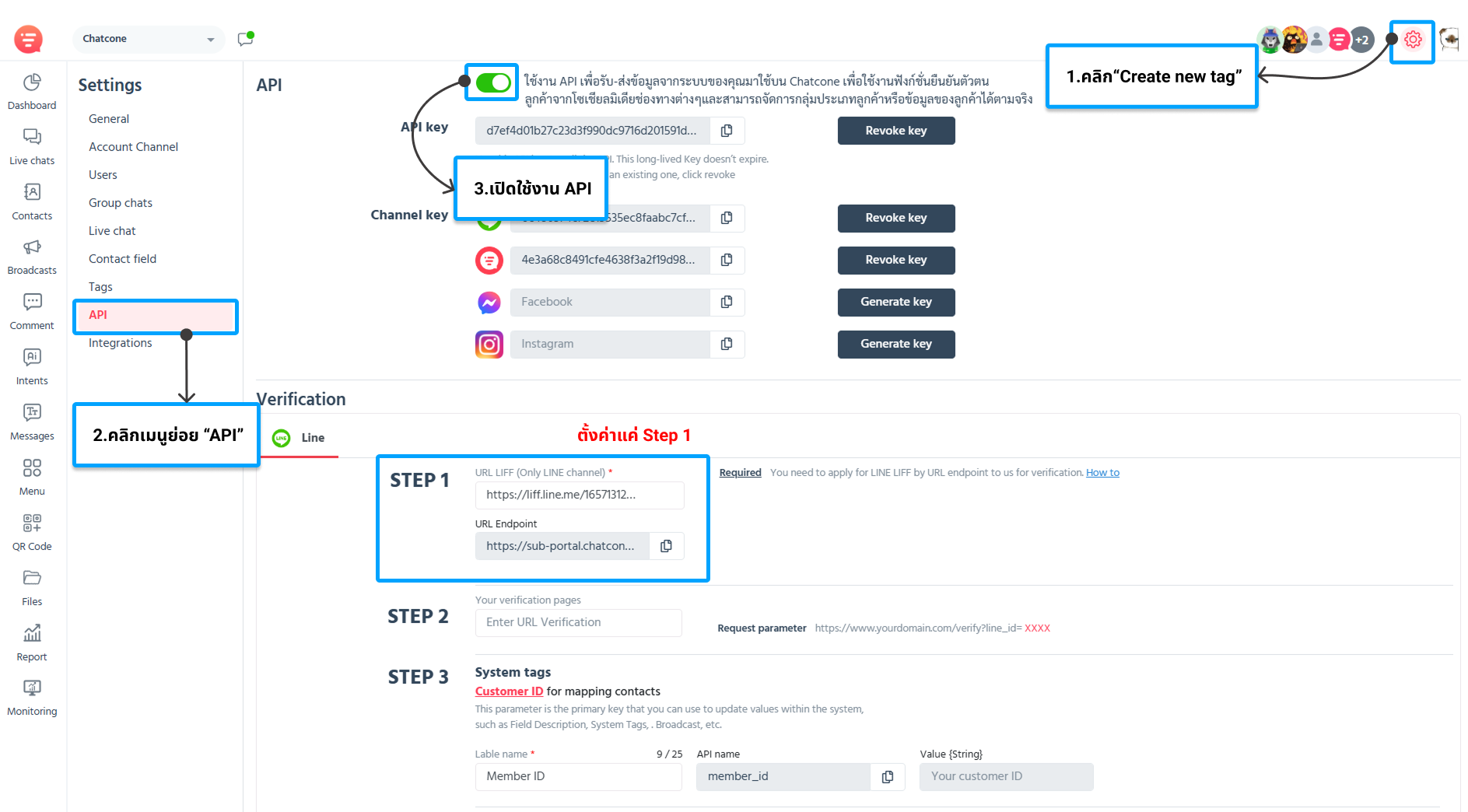
เข้า LINE developer เพื่อสร้าง Lifff สำหรับนำมากรอกใน Step 1 สามารถดำเนินการได้ดังนี้
4) เข้าลิงก์ https://developers.line.biz/en/
5) ลงชื่อเข้าสู่ระบบ LINE developer
6) เลือก Providers ของ LINE OA ที่เชื่อมต่อกับระบบ Chatcone
7) คลิก “Create a new channel” ที่ Tab Channel
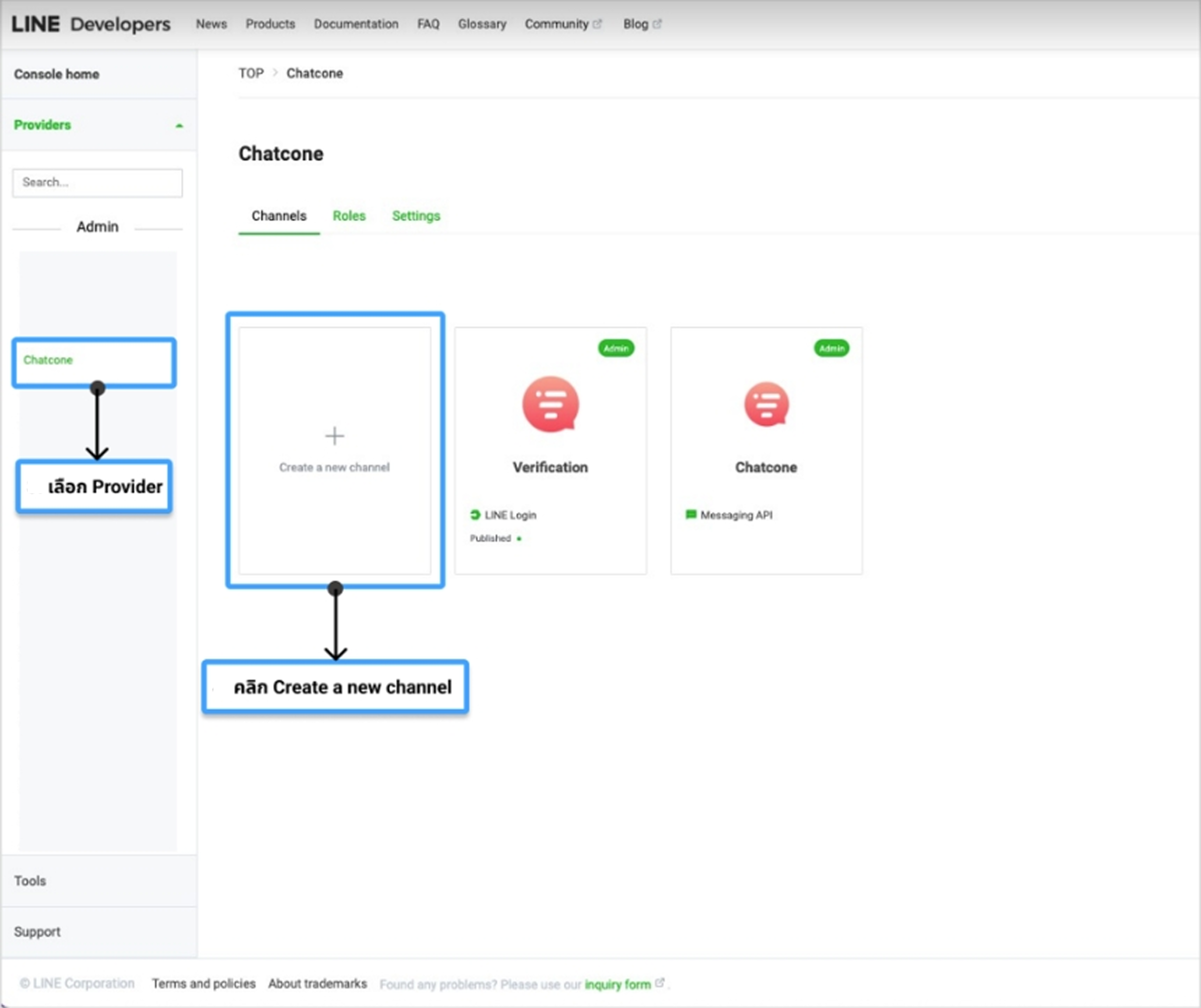
8) คลิก “LINE Login”
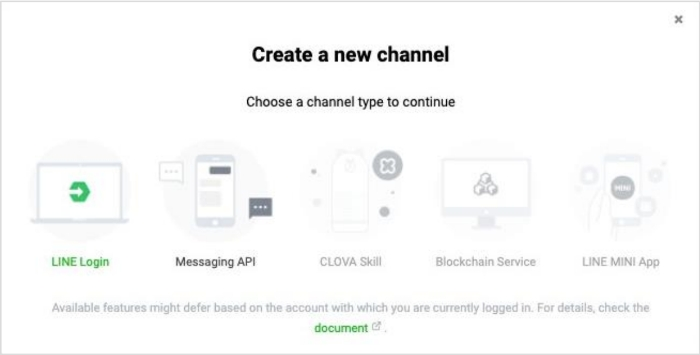
9) เลือก Region to provider the service เป็น Thailand
10) เลือก Company or owner’s country or region เป็น Thailand
11) กรอก Channel name ให้เป็นชื่อเดียวกับ Line OA
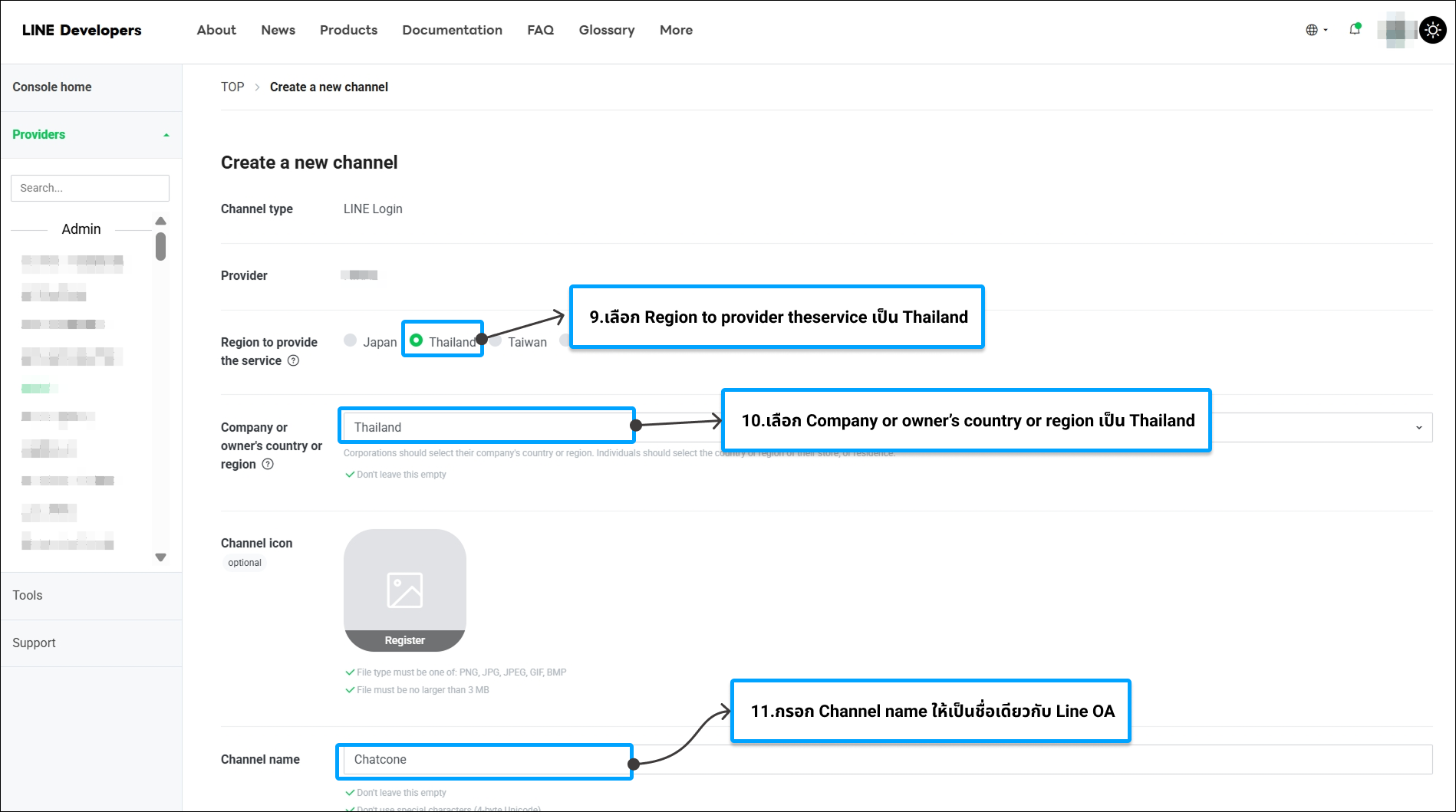
12) กรอก คำว่า “จัดการ Line Liff” ในช่อง Channel description
13) App types คลิกเลือก Web app และ Mobile app
14) Privacy policy URL (หากไม่มี ไม่ต้องกรอก)
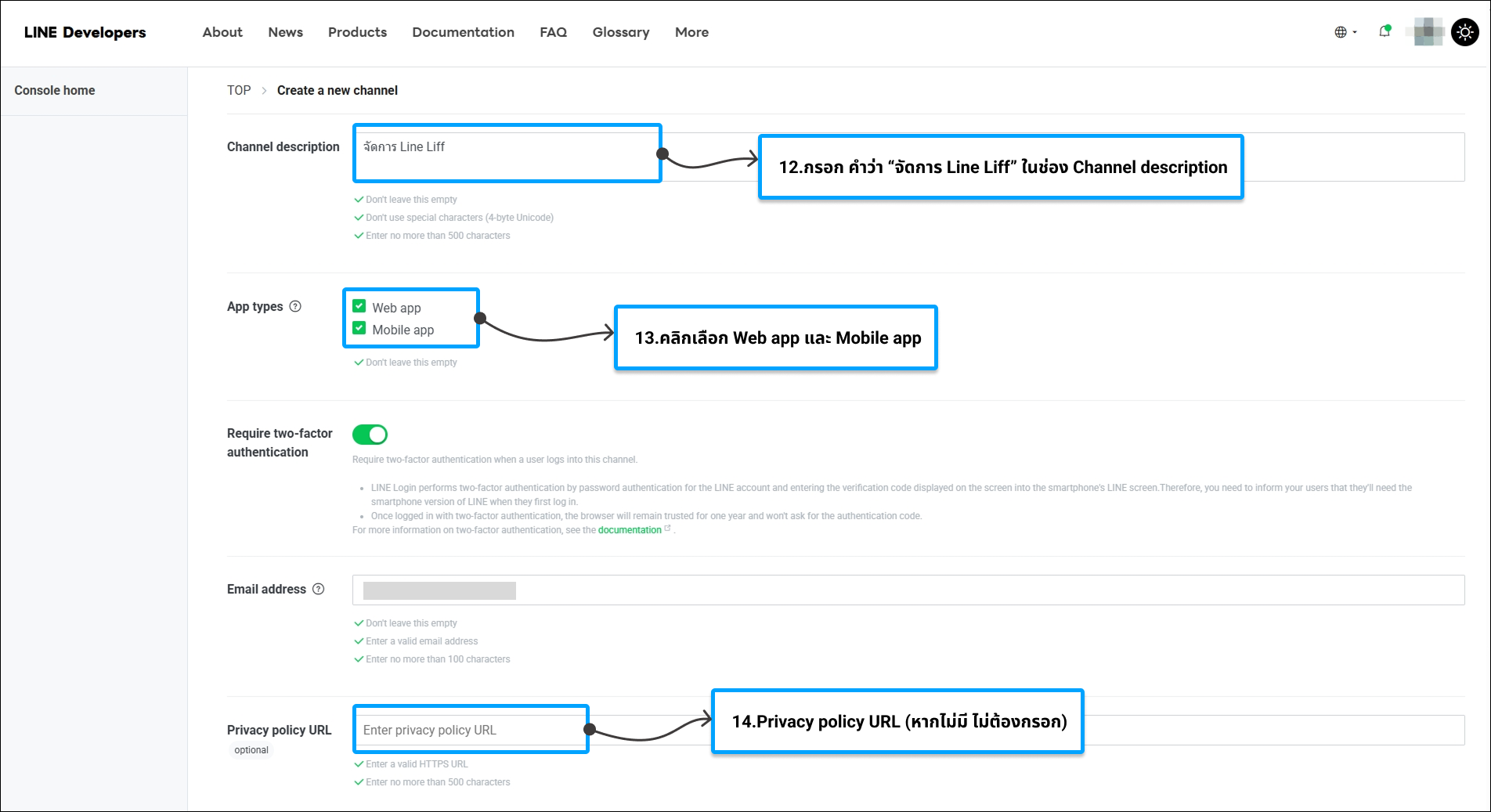
15) Terms of use URL (หากไม่มี ไม่ต้องกรอก)
16) เลือก “I agree to the LINE Developers Agreement” และเลือก “I have read and acknowledge”
17) คลิกปุ่ม Create เพื่อสร้าง LINE Login
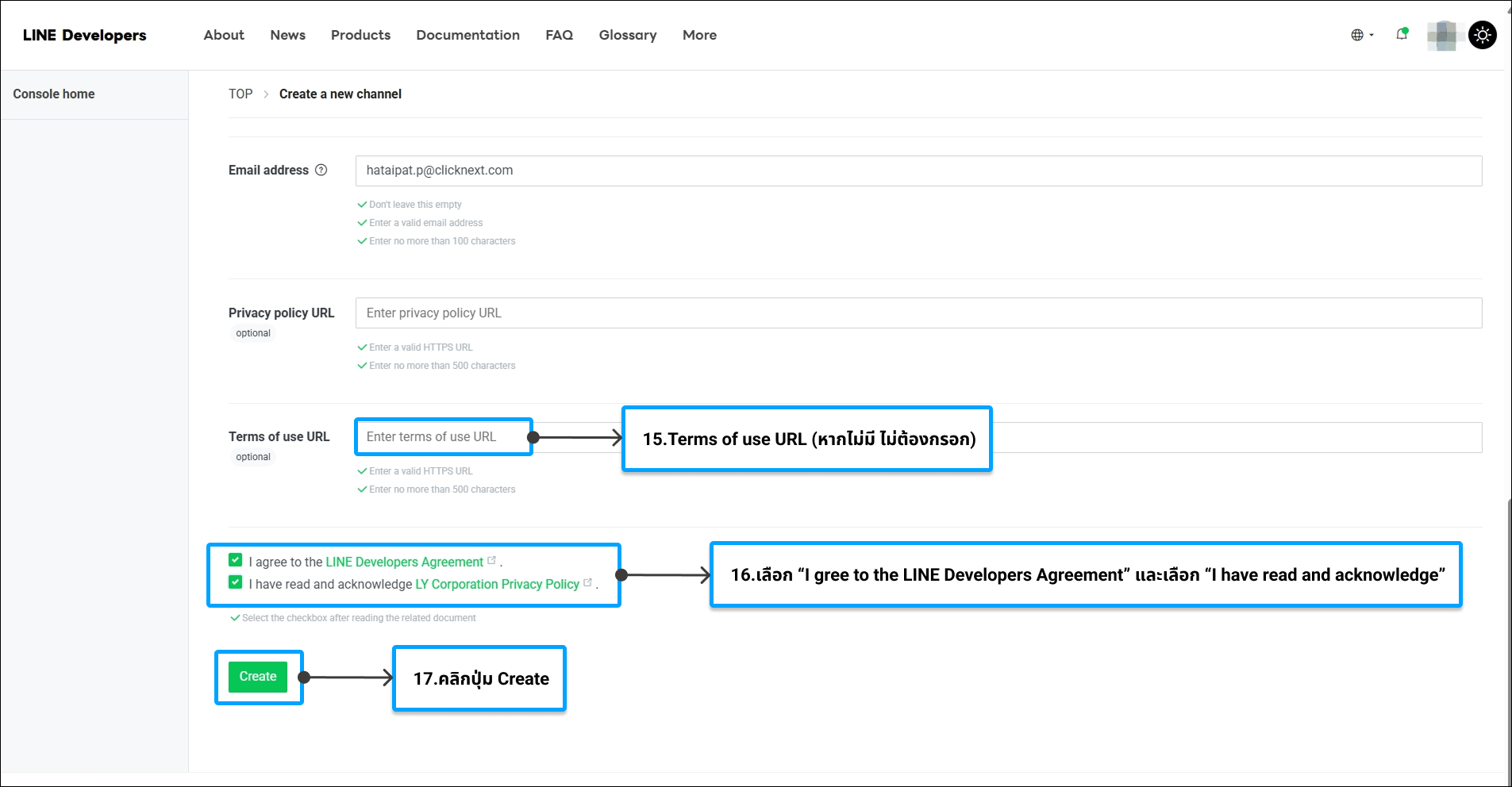
18) คลิกปุ่ม Developing

19) คลิกปุ่ม “Publish”

20) ไปที่ Basic setting และไปที่ Linked LINE Official Account
21) คลิกปุ่ม Edit และเลือก Line ID ที่มีการเชื่อมต่อ
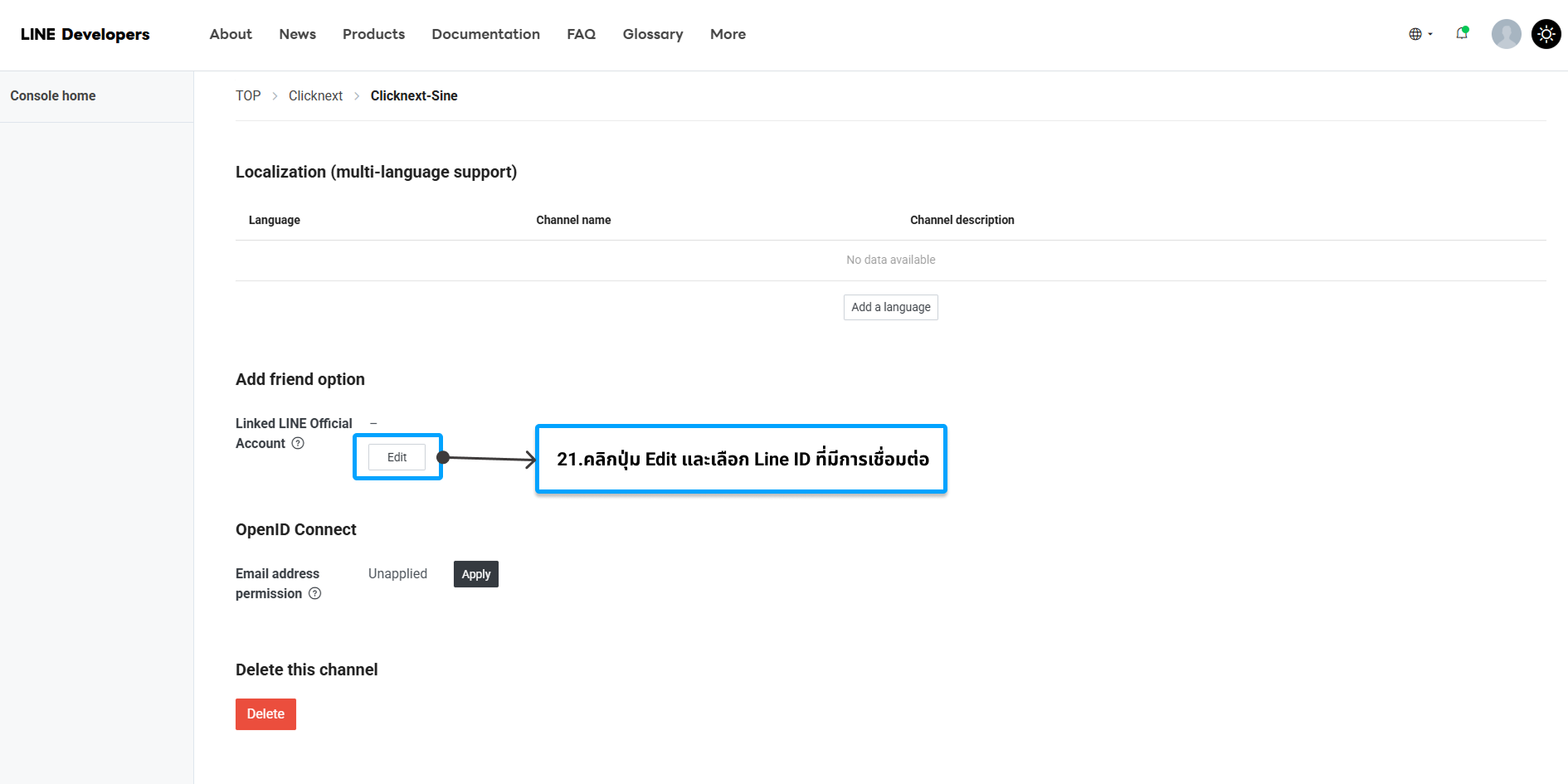
22) คลิกเลือก LIFF
23) คลิกปุ่ม Add เพื่อเพิ่ม LINE LIFF

24) กรอกคำว่า “QR code Chatcone” ในช่อง LIFF app name
25) Size เลือกเป็น Full
26) นำ Endpoint URL จาก Step 1 บนระบบ Chatcone มากรอกในช่อง Endpoint URL หน้า LINE Developer
27) Scopes ให้เลือก openid ,profile และ chat_message.write
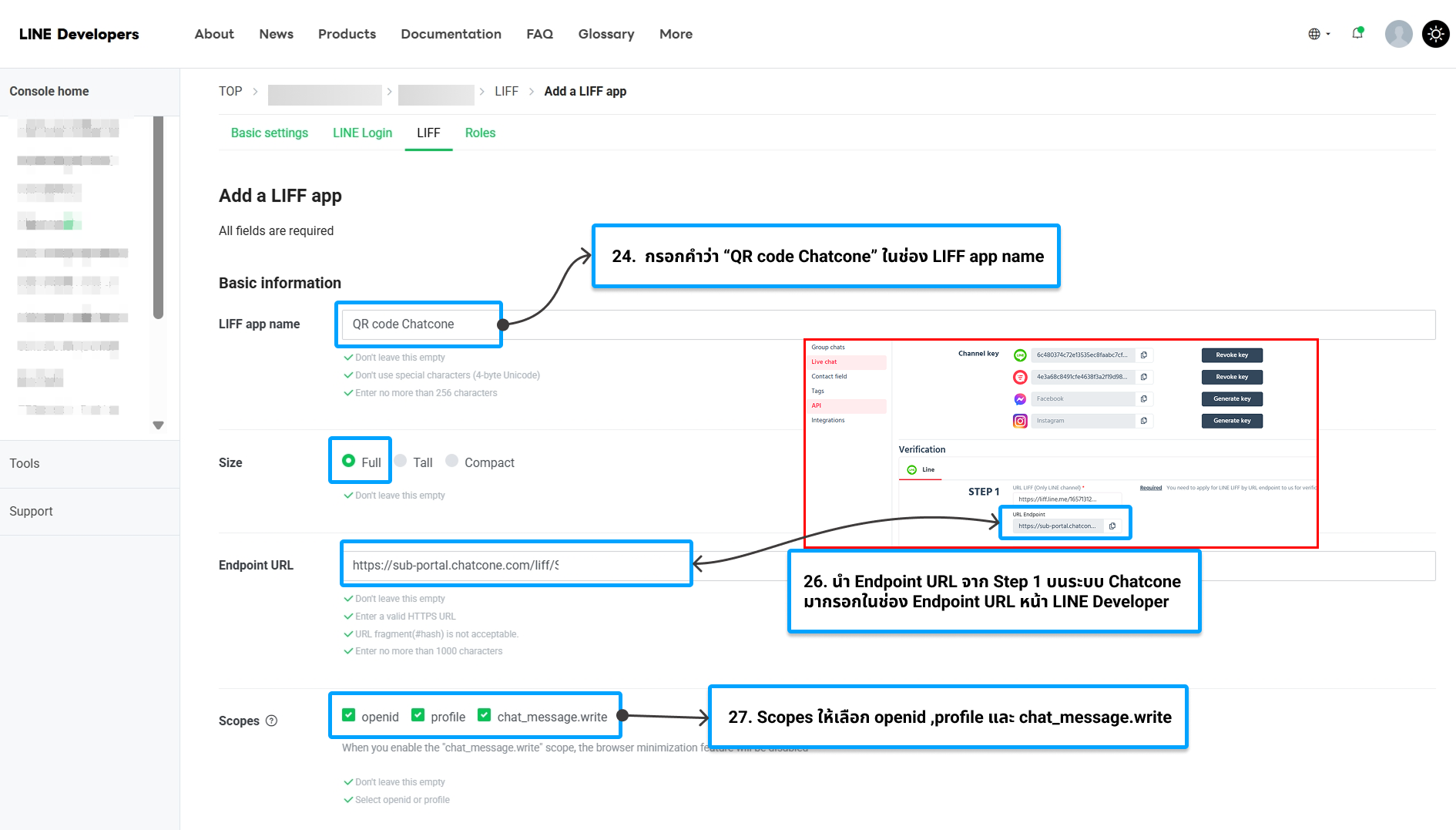
28) Add friend option เลือก On (aggressive)
On (Aggressive) : เพื่อให้หลังจากที่ LINE user อนุญาต (Allow) การเข้าถึงข้อมูลส่วนตัว
ด้วยการใช้LINE LIFF แล้ว LINE user จะต้องทำการ Add friend เท่านั้น (สำหรับ LINE
user ที่ยังไม่ได้ทำการ Add friend LINE OA) จึงจะสามารถดำเนินการต่อในลำดับถัดไปได้
กรณีนี้
– หาก LINE user ไม่ทำการ Add friend LINE OA จะทำให้ระบบ Chatcone
ไม่สามารถบันทึกข้อมูล Engagement เพื่อแสดงเป็นรายงานสรุปผู้ติดต่อที่ทำการสแกน QR code ได้
– หาก LINE user ทำการ Add friend LINE OA จะทำให้ระบบ Chatcone สามารถ
บันทึกข้อมูล Engagement ได้ รวมถึง LINE user จะได้รับข้อความตอบกลับทั้งใน
ส่วนของ Greeting message (ถ้าเปิดใช้) และข้อความตอบกลับที่ตั้งค่าไว้ในส่วนของQR code
On (Normal) : เพื่อให้หลังจากที่ LINE user อนุญาต (Allow) การเข้าถึงข้อมูลส่วนตัว
ด้วยการใช้LINE LIFF แล้ว LINE user สามารถเลือกได้ว่าจะ Add friend หรือไม่ Add
friend LINE OA (สำหรับ LINE user ที่ยังไม่ได้ทำการ Add friend LINE OA) ก็ได้
กรณีนี้
– หาก LINE user ไม่ทำการ Add friend LINE OA ระบบ Chatcone สามารถบันทึก
ข้อมูล Engagement ได้ แต่จะเป็นรายการผู้ติดต่อ (Contact) ที่เจ้าหน้าที่จะไม่
สามารถแชทพูดคุยกับ LINE User ได้
– หาก LINE user ทำการ Add friend LINE OA จะทำให้ระบบ Chatcone สามารถ
บันทึกข้อมูล Engagement ได้ แต่ LINE user จะได้รับข้อความตอบกลับเพียง
Greeting message (ถ้าเปิดใช้) ซึ่งจะไม่ได้รับข้อความตอบกลับที่ตั้งค่าไว้ในส่วนของQR code
29) Options เปิดใช้งาน Scan QR และ Module mode
30) คลิกปุ่ม Add เพื่อเพิ่ม LIFF

31) คลิกคัดลอกลิงก์ที่ฟิลด์ LIFF URL
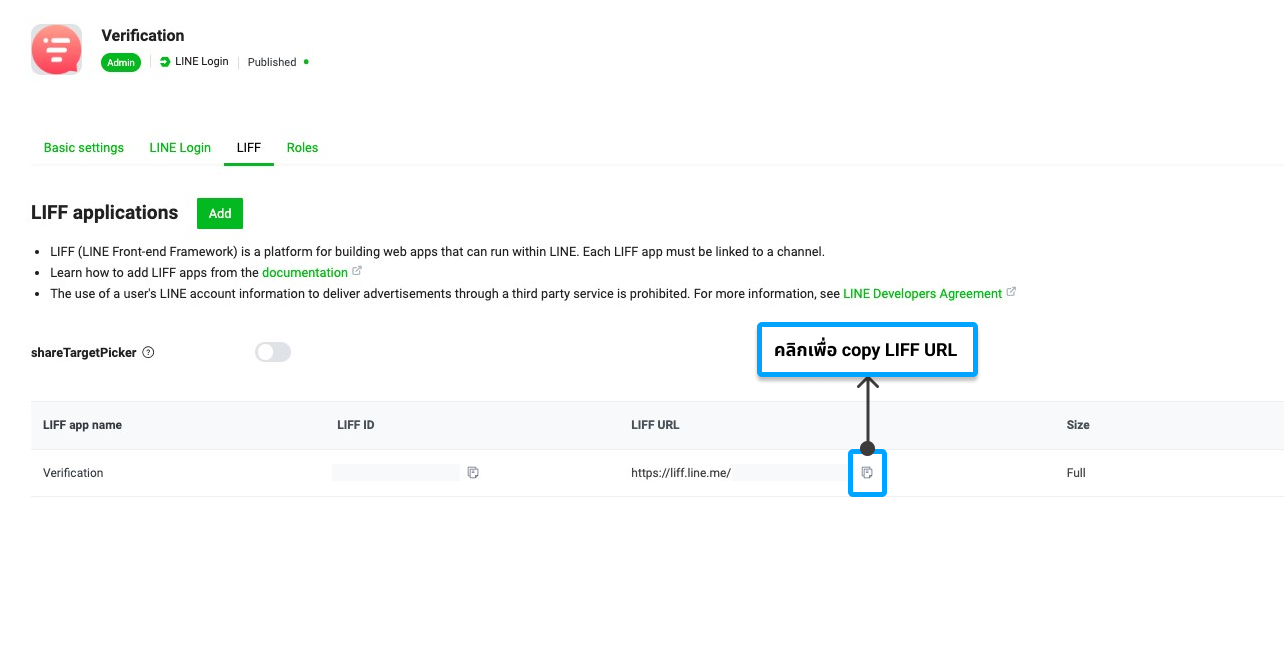
32) วางลิงก์ LIFF URL ที่ช่อง URL LIFF บนระบบ Chatcone แล้วคลิกเครื่องหมายถูก
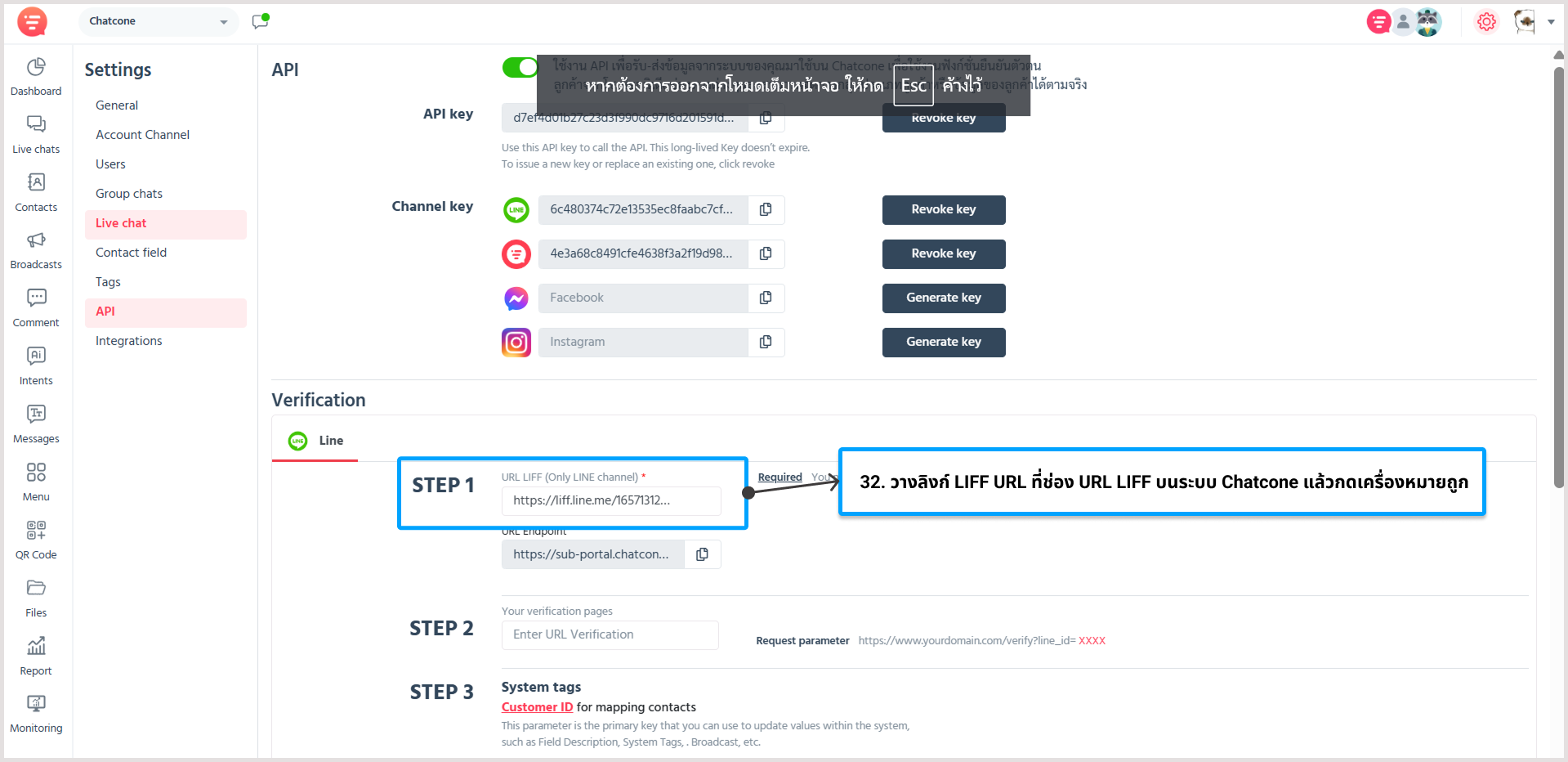
หมายเหตุ :
– เมื่อระบบขึ้นแถบ Success ผู้ใช้งานสามารถใช้งานฟีเจอร์ QR Code ได้
– หากมีการสร้าง QR Code โดยไม่ได้ตั้งค่า LINE LIFF ให้ลบ QR Code และทำการสร้างใหม่หลังจากที่ตั้งค่า LINE LIFF เรียบร้อยแล้ว
2. การเรียกดูรายการ QR code ทั้งหมด
ผู้ใช้งานสามารถเรียกดูรายการ QR code ที่ได้มีการสร้างขึ้นบนระบบ Chatcone ทั้งหมด
โดยสามารถดำเนินการได้ดังนี้
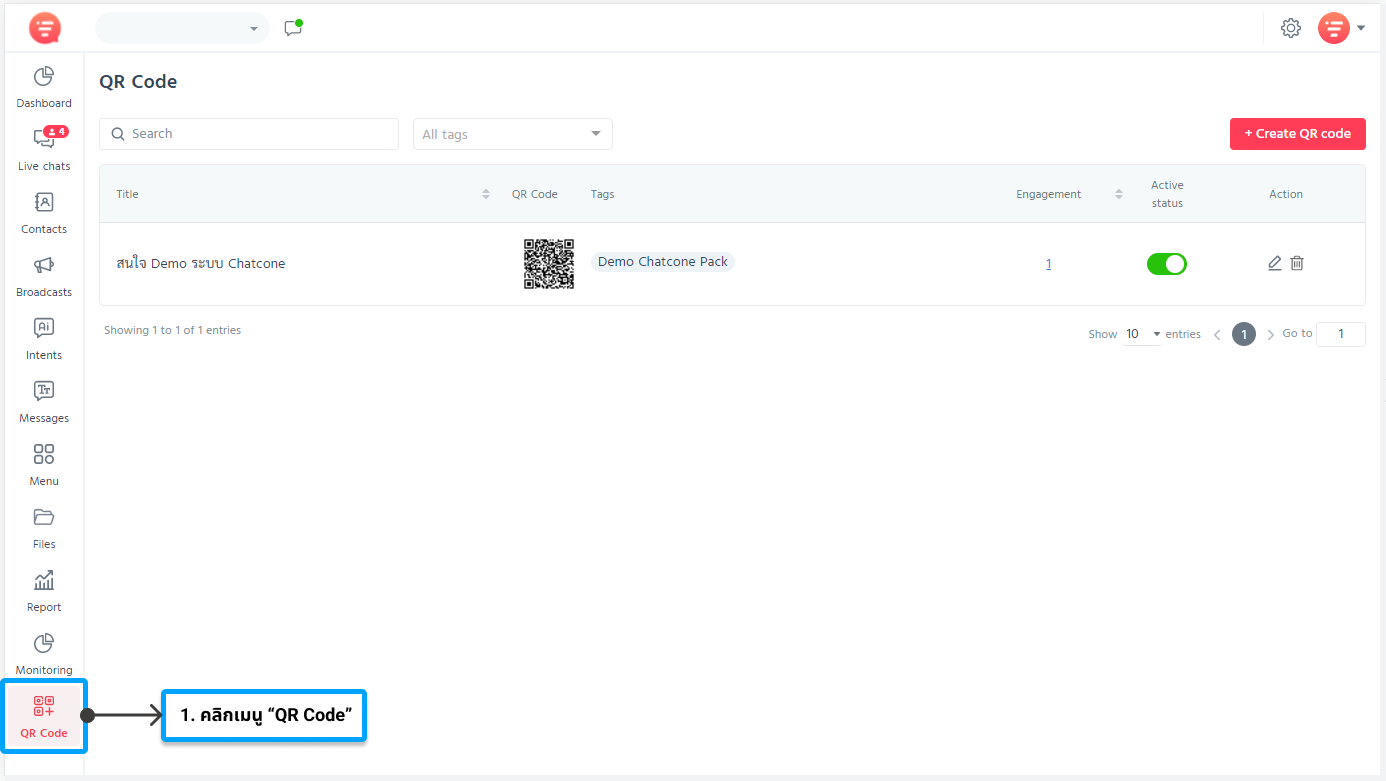
1) คลิกเมนู “QR Code”
2) ระบบแสดงหน้าจอ QR Code ซึ่งจะแสดงรายการ QR code ทั้งหมดที่ได้มีการสร้างไว้ที่ตาราง
แสดงข้อมูล โดยประกอบด้วยรายละเอียด ดังนี้
คอลัมน์ Title : สำหรับแสดงชื่อรายการ QR code
คอลัมน์ QR Code : สำหรับแสดงรูปภาพ QR code โดยผู้ใช้งานสามารถคลิกที่รูปภาพ QRcode เพื่อดูรูปภาพ QR code ขนาดใหญ่ได้
คอลัมน์ Tags : สำหรับแสดงรายการ Tag ทั้งหมดที่ระบบจะทำการติดให้อัตโนมัติ เมื่อผู้ติดต่อทำการสแกน QR code รายการนั้นๆ
คอลัมน์ Engagement : สำหรับแสดงจำนวนผู้ติดต่อที่ทำการสแกน QR code ทั้งหมด
โดยผู้ใช้งานสามารถคลิกที่ตัวเลขจำนวนเพื่อดูรายการผู้ติดต่อที่ทำการสแกน QR code ได้
คอลัมน์ Active status : สำหรับแสดงสถานะการใช้งานของ QR code ในปัจจุบันประกอบด้วย
– Toggle switch สีเขียว หมายถึง สถานะที่เปิดใช้งาน ผู้ติดต่อสามารถสแกน QR code รายการนี้ได้
– Toggle switch สีเทา หมายถึง สถานะที่ปิดใช้งาน เมื่อผู้ติดต่อทำการสแกน QR code รายการนี้จะ
เข้าถึงหน้าจอ “Destination URL is not available” และจะไม่ได้รับข้อความตอบ
กลับอัตโนมัติที่ตั้งค่าไว้ รวมถึงระบบจะไม่บันทึกค่า Engagement ของ QR code ที่ปิดการใช้งานแล้ว
คอลัมน์ Action : สำหรับแสดงปุ่มสำหรับจัดการข้อมูล QR code ประกอบด้วย
– ปุ่มสำหรับคลิกเพื่อแก้ไขข้อมูล QR code
– ปุ่มสำหรับคลิกเพื่อลบข้อมูล QR code
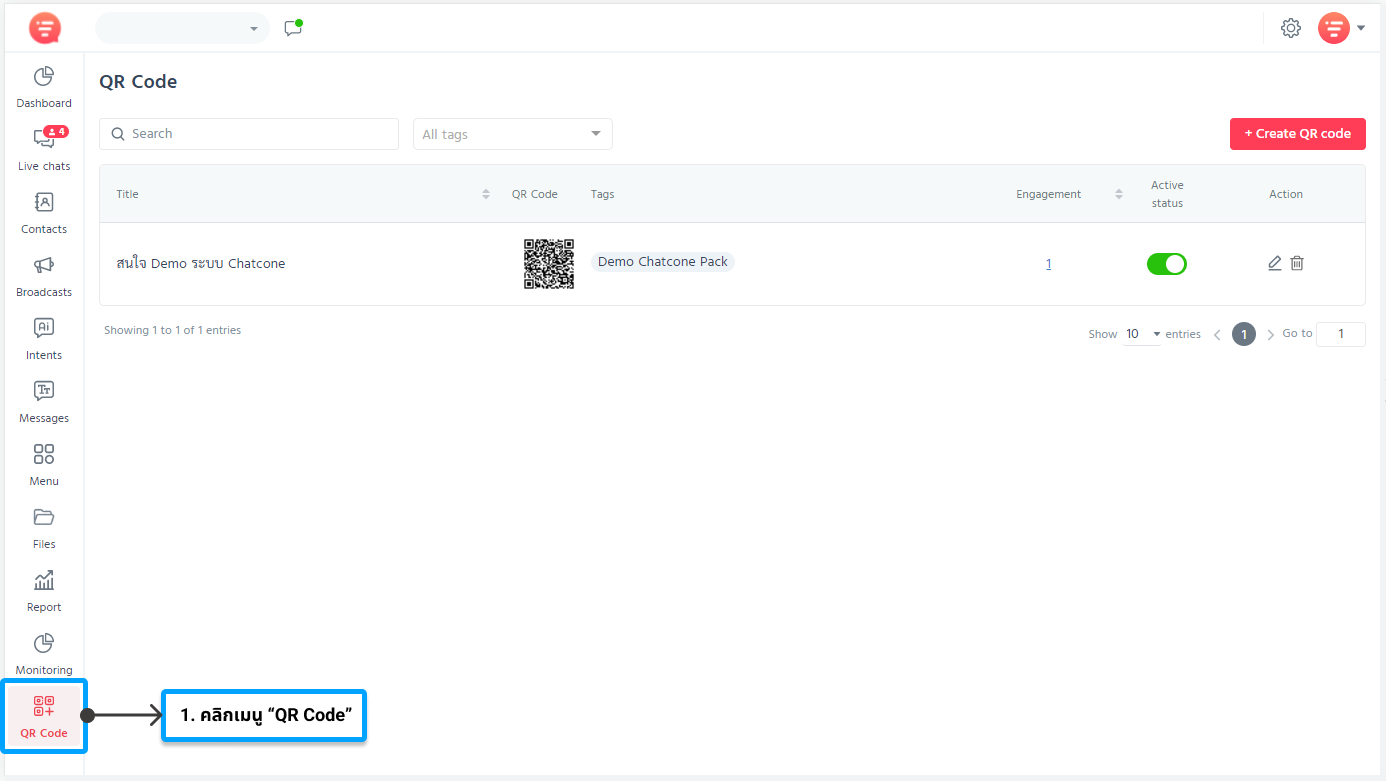
1) คลิกเมนู “QR Code”
2) ระบบแสดงหน้าจอ QR Code ซึ่งจะแสดงรายการ QR code ทั้งหมดที่ได้มีการสร้างไว้ที่ตาราง
แสดงข้อมูล โดยประกอบด้วยรายละเอียด ดังนี้
-คอลัมน์ Title : สำหรับแสดงชื่อรายการ QR code
-คอลัมน์ QR Code : สำหรับแสดงรูปภาพ QR code โดยผู้ใช้งานสามารถคลิกที่รูปภาพ QR
code เพื่อดูรูปภาพ QR code ขนาดใหญ่ได้
-คอลัมน์ Tags : สำหรับแสดงรายการ Tag ทั้งหมดที่ระบบจะทำการติดให้อัตโนมัติ เมื่อผู้
ติดต่อทำการสแกน QR code รายการนั้นๆ
-คอลัมน์ Engagement : สำหรับแสดงจำนวนผู้ติดต่อที่ทำการสแกน QR code ทั้งหมด
โดยผู้ใช้งานสามารถคลิกที่ตัวเลขจำนวนเพื่อดูรายการผู้ติดต่อที่ทำการสแกน QR code ได้
คอลัมน์ Active status : สำหรับแสดงสถานะการใช้งานของ QR code ในปัจจุบัน
ประกอบด้วย
– Toggle switch สีเขียว หมายถึง สถานะที่เปิดใช้งาน ผู้ติดต่อสามารถสแกน QR code รายการนี้ได้
– Toggle switch สีเทา หมายถึง สถานะที่ปิดใช้งาน เมื่อผู้ติดต่อทำการสแกน QR code รายการนี้จะ
เข้าถึงหน้าจอ “Destination URL is not available” และจะไม่ได้รับข้อความตอบ
กลับอัตโนมัติที่ตั้งค่าไว้ รวมถึงระบบจะไม่บันทึกค่า Engagement ของ QR code ที่
ปิดการใช้งานแล้ว
คอลัมน์ Action : สำหรับแสดงปุ่มสำหรับจัดการข้อมูล QR code ประกอบด้วย
– ปุ่มสำหรับคลิกเพื่อแก้ไขข้อมูล QR code
– ปุ่มสำหรับคลิกเพื่อลบข้อมูล QR code
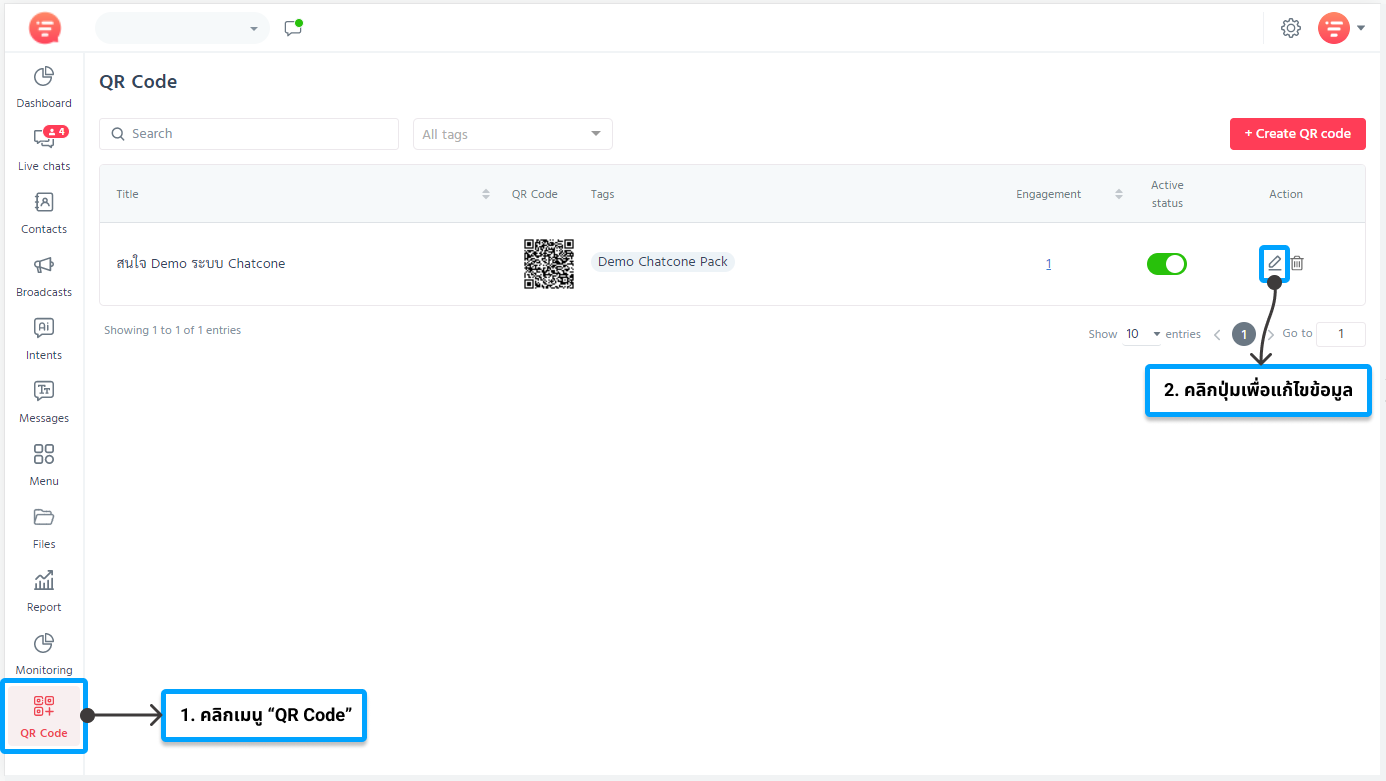
3. การสร้าง QR code
ผู้ใช้งานสามารถสร้าง QR code และกำหนด Tag ที่ต้องการใช้ในการแบ่งกลุ่มผู้ติดต่อที่ทำการ
สแกน รวมถึงกำหนดชุดข้อความที่ต้องการให้ระบบทำการส่งข้อความตอบกลับให้ผู้ติดต่ออัตโนมัติหลังจากที่ทำการ
สแกน QR code เรียบร้อยแล้ว ซึ่งจะสร้างได้ก็ต่อเมื่อทำการตั้งค่า LINE LIFF ตามข้อ 1. เรียบร้อยแล้ว โดยสามารถ
ดำเนินการได้ดังนี้
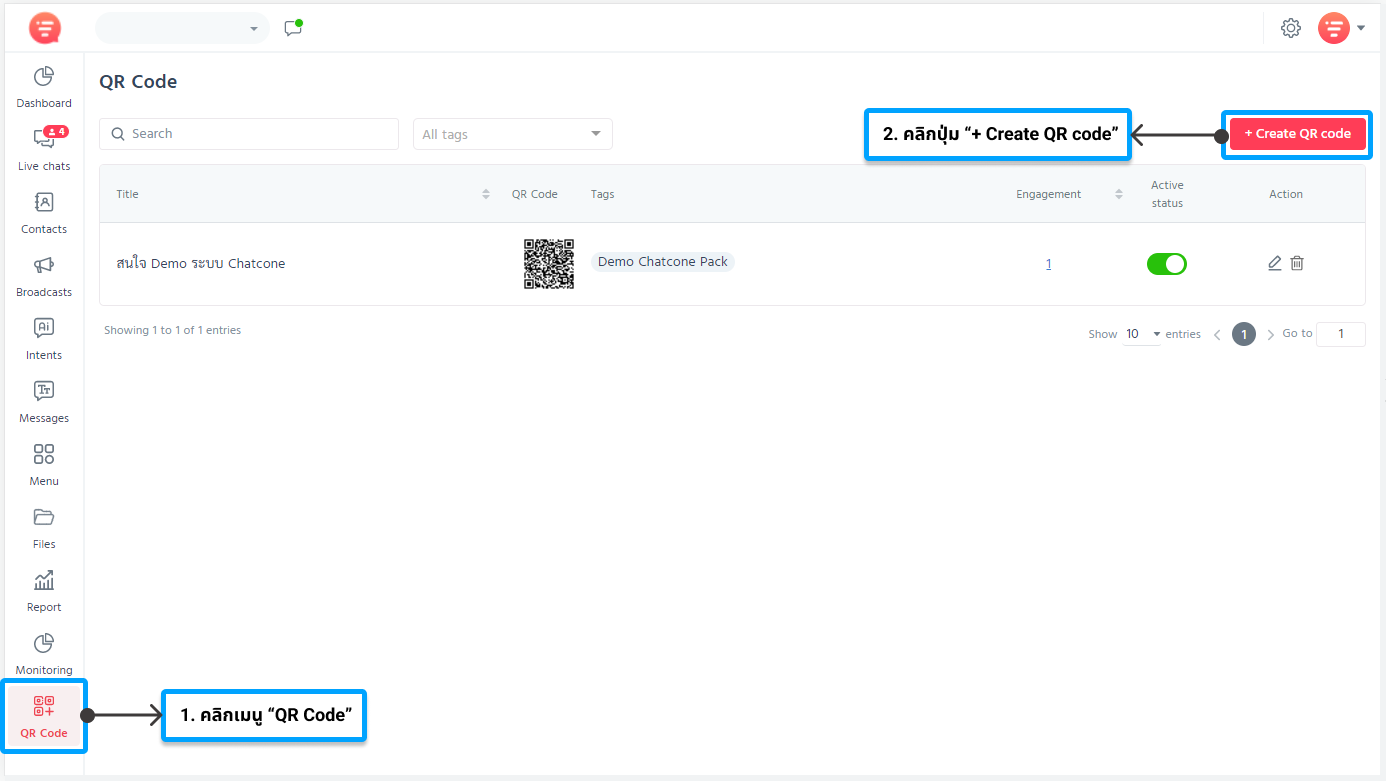
1) คลิกเมนู “QR Code”
2) คลิกปุ่ม Create QR Code
3) ระบบแสดงหน้าจอ Create QR Code
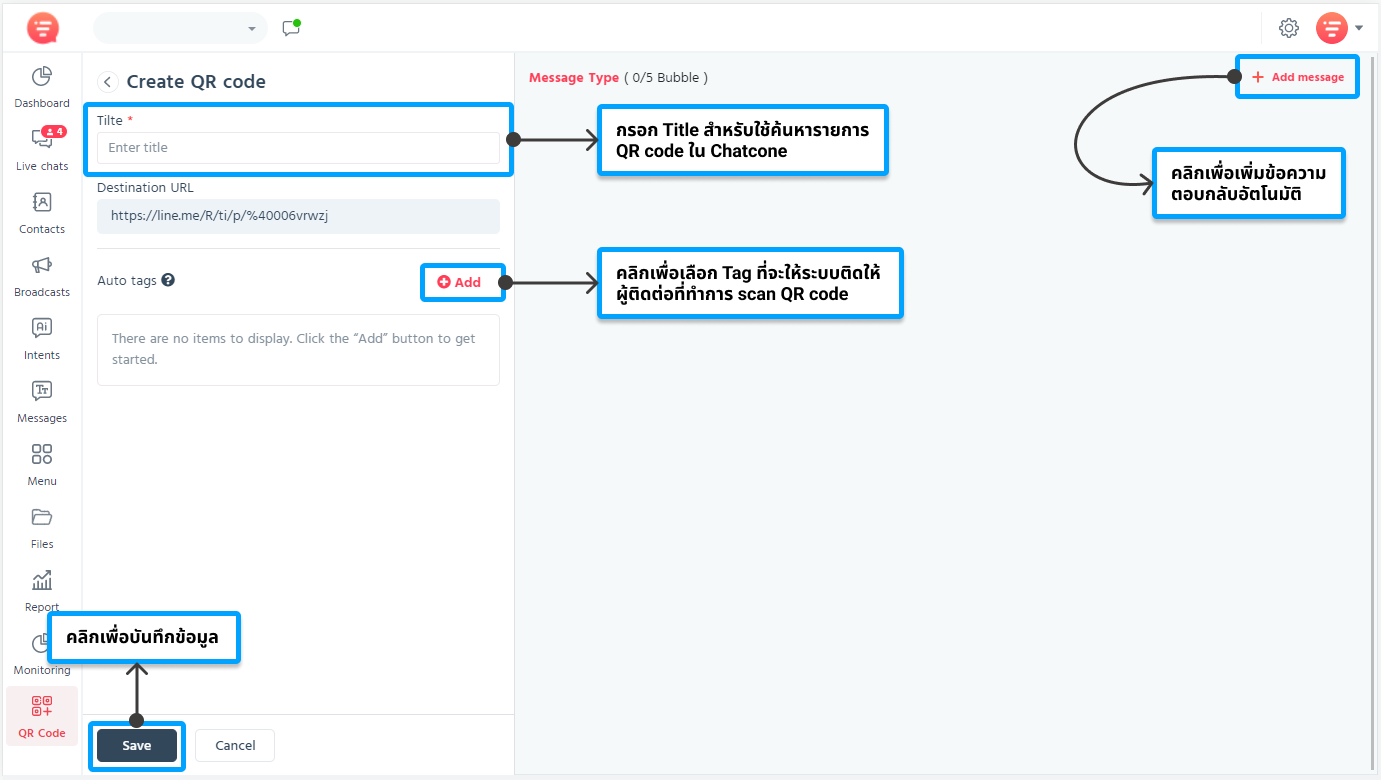
4) กรอก “Title”
5) กำหนด Tag ที่ต้องการให้ระบบติด Tag ที่ส่วน Auto tags ดังนี้
5.1) คลิกปุ่ม Add
5.2) ระบบแสดงหน้าต่างสำหรับเลือก Tag โดยระบบจะแสดงรายการ Tag ทั้งหมดที่เคยได้ทำการสร้างไว้
5.3) เลือก Tag ที่ต้องการ โดยสามารถเลือกได้มากกว่า 1 รายการ
หมายเหตุ :
– กรณีที่ต้องการเลือก Tag ที่ยังไม่เคยถูกสร้าง หรือต้องการสร้าง Tag รายการใหม่
ให้ทำการกรอกชื่อ Tag ที่ต้องการที่ช่อง “Enter tag” และคลิกปุ่ม “+ New tag”
– คลิกปุ่ม ที่รายการ Tag เพื่อยกเลิกการเลือก Tag ได้
6) กำหนดข้อความสำหรับให้ระบบตอบกลับอัตโนมัติเมื่อผู้ติดต่อทำการสแกน QR code ดังนี้
1. คลิกปุ่ม “+ Add message” ที่ส่วน Messages
2. เลือกประเภทของข้อความ (Message type) ที่ต้องการใช้ในการส่งข้อความอัตโนมัติประกอบด้วย
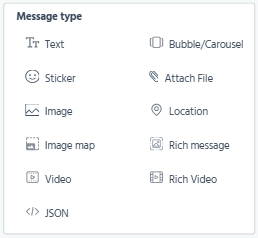
3. กำหนดรูปแบบข้อความตอบกลับอัตโนมัติตามประเภทข้อความที่เลือก สามารถดู
รายละเอียดการตั้งค่าข้อความแต่ละประเภทเพิ่มเติมได้ที่ คู่มือการใช้งานระบบ Chatcone
(Web application) : การจัดการ Template Messages ชื่อไฟล์ “Chatcone-USM-
Template_message”
4. คลิกปุ่ม แก้ไข เพื่อแก้ไขข้อความที่สร้างไว้แล้วได้
5. คลิกปุ่ม ลบ เพื่อลบข้อความที่สร้างไว้แล้วได้
7) คลิกปุ่ม Save
4. การแก้ไข QR code
ผู้ใช้งานสามารถแก้ไขชื่อ QR code หรือรายการ Tag หรือข้อความตอบกลับอัตโนมัติของ QR
code ที่ได้ทำการสร้างไว้ โดยสามารถดำเนินการได้ดังนี้
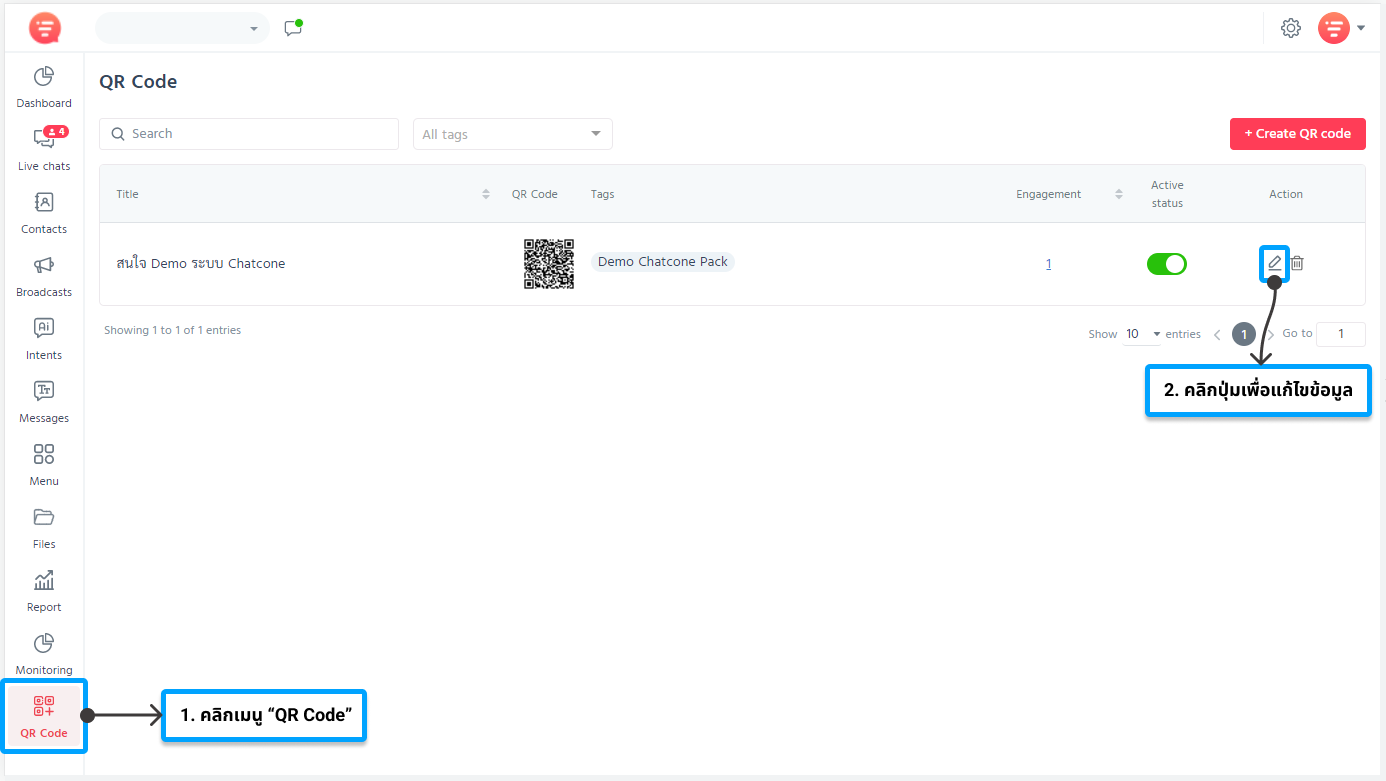
1) คลิกเมนู “QR Code”
2) คลิกปุ่ม แก้ไข ที่รายการ QR code ที่ต้องการแก้ไข
3) ระบบแสดงหน้าจอ Edit QR code
4) แก้ไขข้อมูลที่ต้องการ
5) คลิกปุ่ม Save
5. การลบ QR code
ผู้ใช้งานสามารถลบรายการ QR code ที่ได้ทำการสร้างไว้ได้ ซึ่งหากลบข้อมูลแล้วจะไม่สามารถ
เรียกดูรายงานสรุปรายชื่อผู้ติดต่อที่ทำการสแกน QR code (Engagement) ของรายการที่ถูกลบได้ โดยสามารถ
ดำเนินการได้ดังนี้
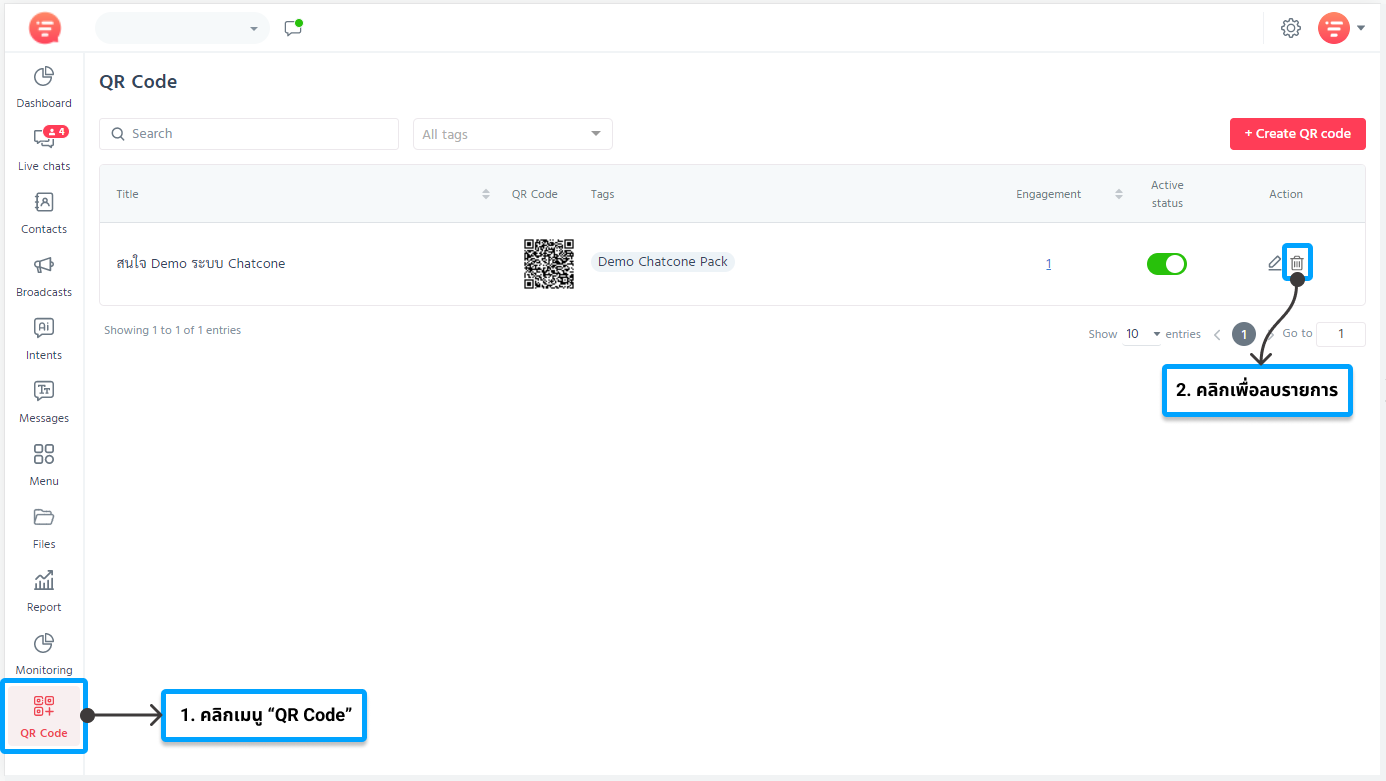
1) คลิกเมนู “QR Code”
2) คลิกปุ่ม ลบ ที่รายการ QR code ที่ต้องการลบ
3) ระบบแสดงหน้าต่างยืนยันการลบข้อมูล
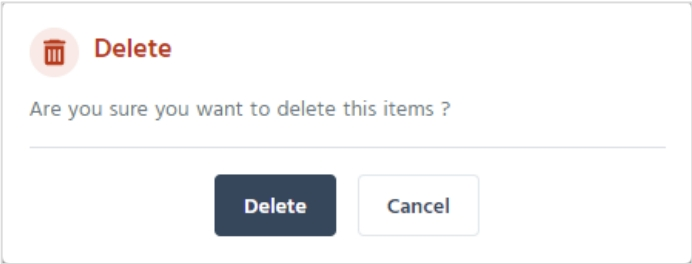
4) คลิกปุ่ม Delete
6. การเรียกดู/ดาวน์โหลดรูปภาพ QR code
ผู้ใช้งานสามารถเรียกดู หรือดาวน์โหลดรูปภาพ QR code ที่สร้างไว้แล้ว หรือสามารถคัดลอกลิงก์
เพื่อนำไปใช้ต่อได้ โดยสามารถดำเนินการได้ดังนี้
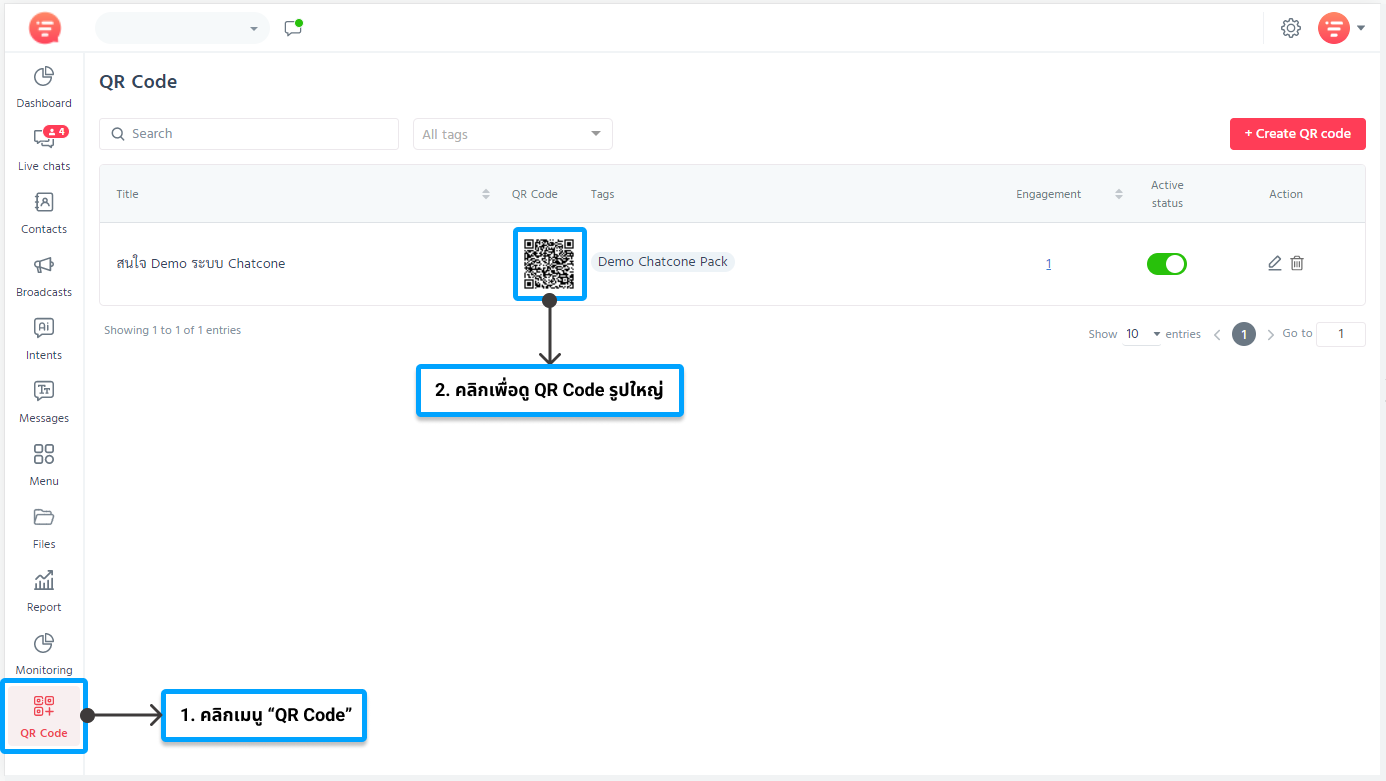
1) คลิกเมนู “QR Code”
2) คลิกรูปภาพ QR code ที่รายการ QR code ที่ต้องการ
3) ระบบแสดงหน้าต่างแสดงรูปภาพ QR code ของรายการที่เลือก
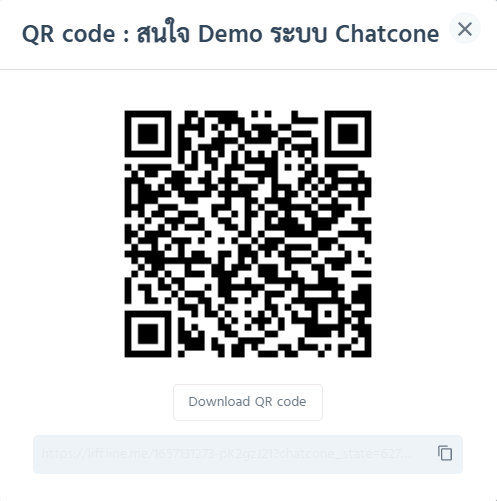
-รูปภาพ QR code ที่แสดงผล เป็นรูปภาพ QR code จริงที่สามารถสแกนใช้งานได้
-คลิกปุ่ม Download QR code เพื่อดาวน์โหลดรูปภาพ QR code ได้
-คลิกปุ่ม คัดลอก เพื่อคัดลอกลิงก์เพื่อนำไปใช้แทนรูปภาพ QR code ได้ โดยเมื่อผู้ติดต่อทำการ
คลิกที่ลิงก์จะเสมือนเป็นการสแกน QR code อีกช่องทางหนึ่ง ซึ่งหากผู้ติดต่อทำการยืนยัน
บัญชี LINE และ Allow LIFF เรียบร้อยแล้ว ระบบ Chatcone จะสามารถบันทึกค่า
Engagement ของผู้ที่ทำการคลิกลิงก์ได้เช่นเดียวกันกับการสแกนรูปภาพ QR code
7. การเรียกดูรายงานสรุปรายชื่อผู้ที่ทำการสแกน QR code (Engagement)
ผู้ใช้งานสามารถเรียกดูรายงานสรุปจำนวนและรายชื่อของผู้ติดต่อจากช่องทาง LINE ที่ทำการสแกน
QR code แต่ละรายการได้ ซึ่งกรณีที่ผู้ติดต่อที่ทำการสแกนเป็นผู้ติดต่อที่ไม่เคยมีข้อมูลในระบบ ระบบจะแสดง
สัญลักษณ์ NEW ที่รายชื่อของผู้ติดต่อรายการนั้นๆ โดยมีเงื่อนไขที่สำคัญ ดังนี้
1) ระบบจะแสดงวันที่และเวลาในการสแกน QR code ของผู้ติดต่อแต่ละราย เฉพาะการสแกนใน
ครั้งแรกเท่านั้น
2) ผู้ติดต่อรายใหม่ (NEW) สามารถเกิดขึ้นได้ 2 กรณี ได้แก่
-กรณีที่ตั้งค่า LINE LIFF เป็น On (aggressive)
ผู้ติดต่อรายใหม่ (NEW) จะถูกบันทึกข้อมูลก็ต่อเมื่อผู้ติดต่อทำการ Allow LIFF และ Add
friend LINE OA หลังจากที่สแกน QR code แล้วเท่านั้น
-กรณีที่ตั้งค่า LINE LIFF เป็น Off (aggressive)
ผู้ติดต่อรายใหม่ (NEW) จะถูกบันทึกข้อมูลก็ต่อเมื่อผู้ติดต่อทำการ Allow LIFF หลังจากที่
สแกน QR code โดยผู้ติดต่อจะทำการ Add friend LINE OA หรือไม่ Add friend LINE OA ก็ได้
3) กรณีที่ผู้ติดต่อรายใหม่ (NEW) ไม่ทำการ Add friend LINE OA หลังจากที่สแกน QR code
เจ้าหน้าที่จะไม่สามารถทักแชทไปหาผู้ติดต่อได้
โดยสามารถเรียกดูรายงานสรุปได้ดังนี้
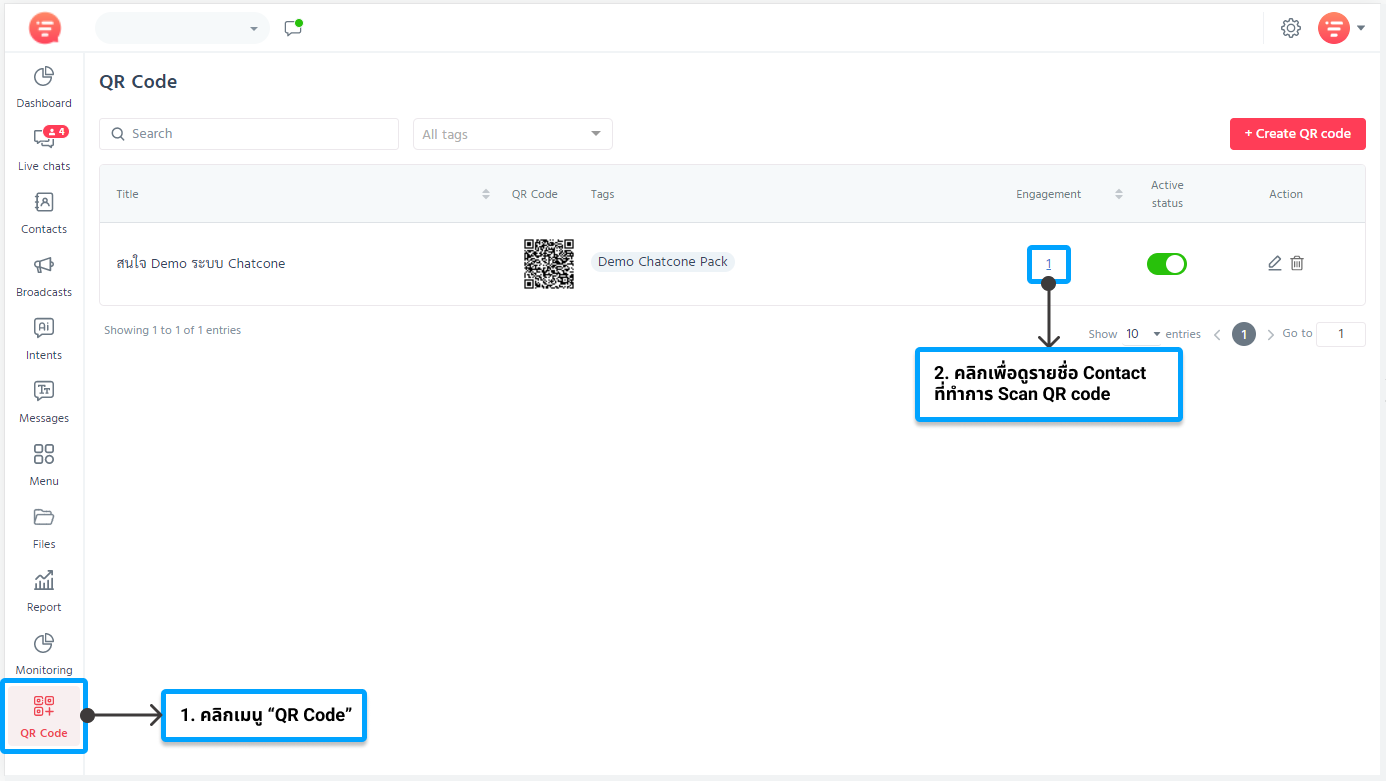
1) คลิกเมนู “QR Code”
2) คลิกที่ตัวเลขในคอลัมน์ “Engagement” ที่รายการ QR code ที่ต้องการ
3) ระบบแสดงหน้าต่าง Engagement ของ QR code รายการที่เลือก
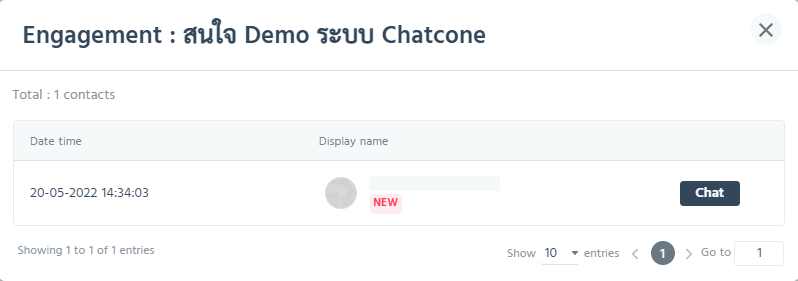
คอลัมน์ Date time : สำหรับแสดงวันที่และเวลาที่ผู้ติดต่อรายการนั้นๆ ทำการสแกน QR
code ครั้งแรก
คอลัมน์ Display name : สำหรับแสดงชื่อผู้ติดต่อช่องทาง LINE (LINE user) ที่ทำการ
สแกน QR code
หมายเหตุ :
– ระบบแสดงรายการ Engagement โดยเรียงจากวันที่และเวลาที่ผู้ติดต่อทำการสแกน QR
code ครั้งแรก ซึ่งจะเรียงจากก่อนไปหลัง
– กรณีที่เป็นผู้ติดต่อที่ทำการ Add friend LINE OA หรือเป็น friend กับ LINE OA อยู่แล้ว
เจ้าหน้าที่จะสามารถคลิกปุ่ม ที่รายชื่อผู้ติดต่อ เพื่อเริ่มต้นการสนทนากับผู้ติดต่อได้
8. การตั้งค่าเปิด/ปิดการใช้งาน QR code
ผู้ใช้งานสามารถทำการตั้งค่าเปิดใช้งาน หรือปิดใช้งาน QR code ที่ได้ทำการสร้างเอาไว้แล้วได้
โดยสามารถดำเนินการได้ดังนี้
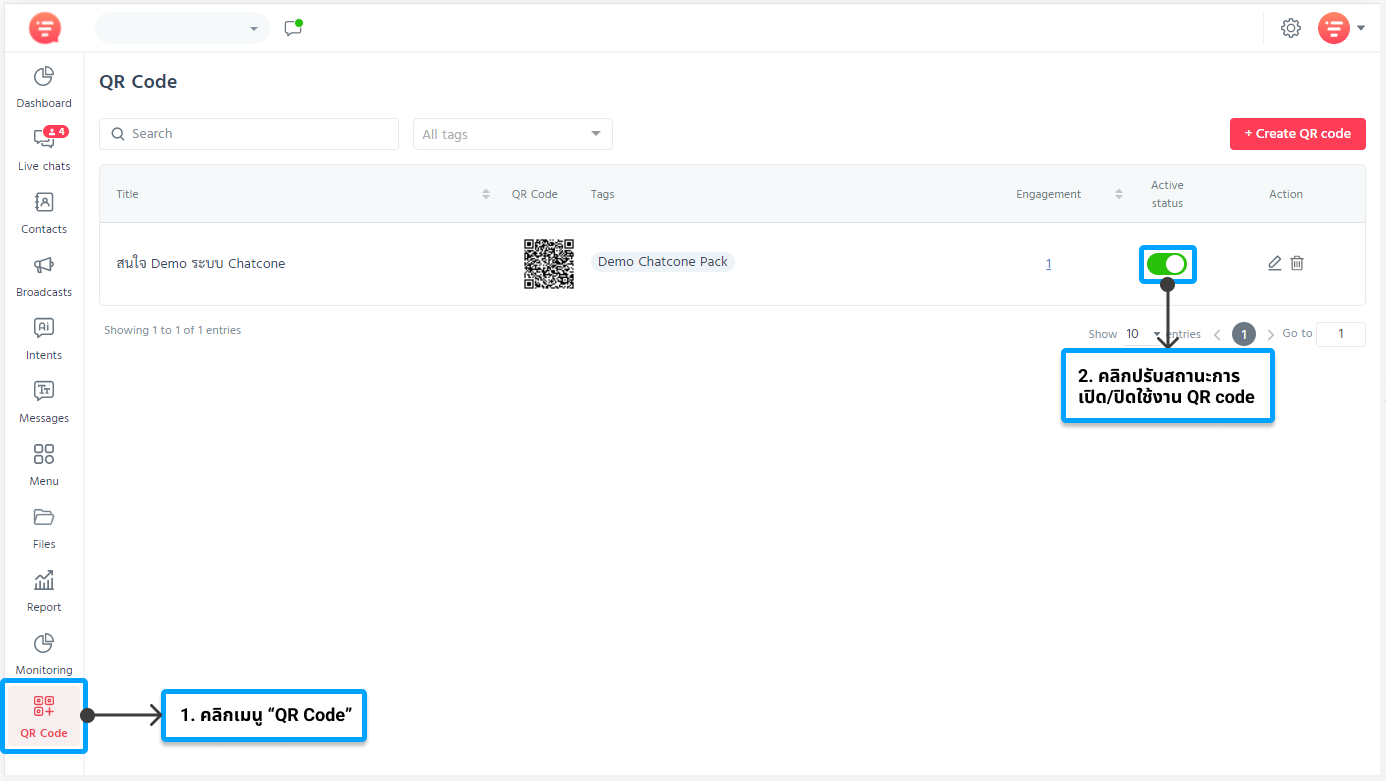
1) คลิกเมนู “QR Code”
2) คลิกที่ Toggle switch ที่คอลัมน์ “Active status” เพื่อตั้งค่าเปิด/ปิดการใช้งาน QR code
โดยประกอบด้วย 2 กรณี ดังนี้
ตั้งค่าเปิดใช้งาน QR code : สำหรับใช้ในกรณีที่เป็นรายการ QR code ที่เคยตั้งค่าปิดการ
ใช้งานไว้หรือ Toggle switch เป็นสีเทา สามารถดำเนินการได้ดังนี้
1. คลิกที่ ที่รายการที่ต้องการ
2. ระบบแสดงหน้าต่างยืนยันการเปิดการใช้งาน QR code
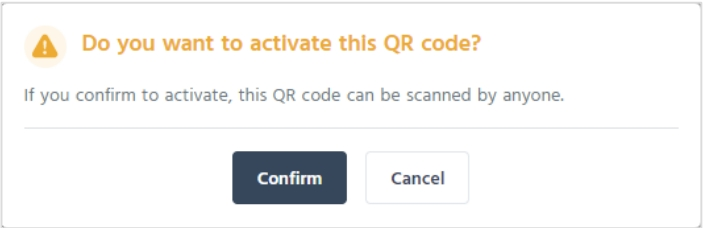
3. คลิกปุ่ม
4. ระบบปรับสถานะของ Toggle switch เป็น สีเขียว