การจัดการ Template Messages
ผู้ใช้งานสามารถสร้างชุดข้อความ (Template message) เพื่อนำมาใช้เป็นชุดข้อความมาตรฐานสำหรับให้
ผู้ใช้งานทุกคนเรียกใช้ชุดข้อความเดียวกันในการให้บริการตอบแชทที่เป็นมาตรฐานเดียวกันได้หรือ สามารถนำชุด
ข้อความไปใช้ในการกำหนดเป็นเงื่อนไขการตอบกลับของระบบอัตโนมัติ (Bot) ในด้านต่าง ๆ รวมถึงการนำไปใช้ในการ
กำหนดการทำงานของ Rich menu แต่ละเมนู หรือ การกำหนดข้อความในการ Broadcast แต่ละรายการ ที่สามารถ
นำข้อมูลกลับมาใช้ใหม่ได้เสมอ โดยสามารถดำเนินการได้ดังนี้
1. การสร้างชุดข้อความ (Template message)
ผู้ใช้งานสามารถสร้างชุดข้อความ (Template message) และจัดกลุ่มของชุดข้อความ (Templatemessage group) ได้ โดยสามารถดำเนินการได้ดังลำดับขั้นตอนต่อไปนี้
– การสร้าง Message Group
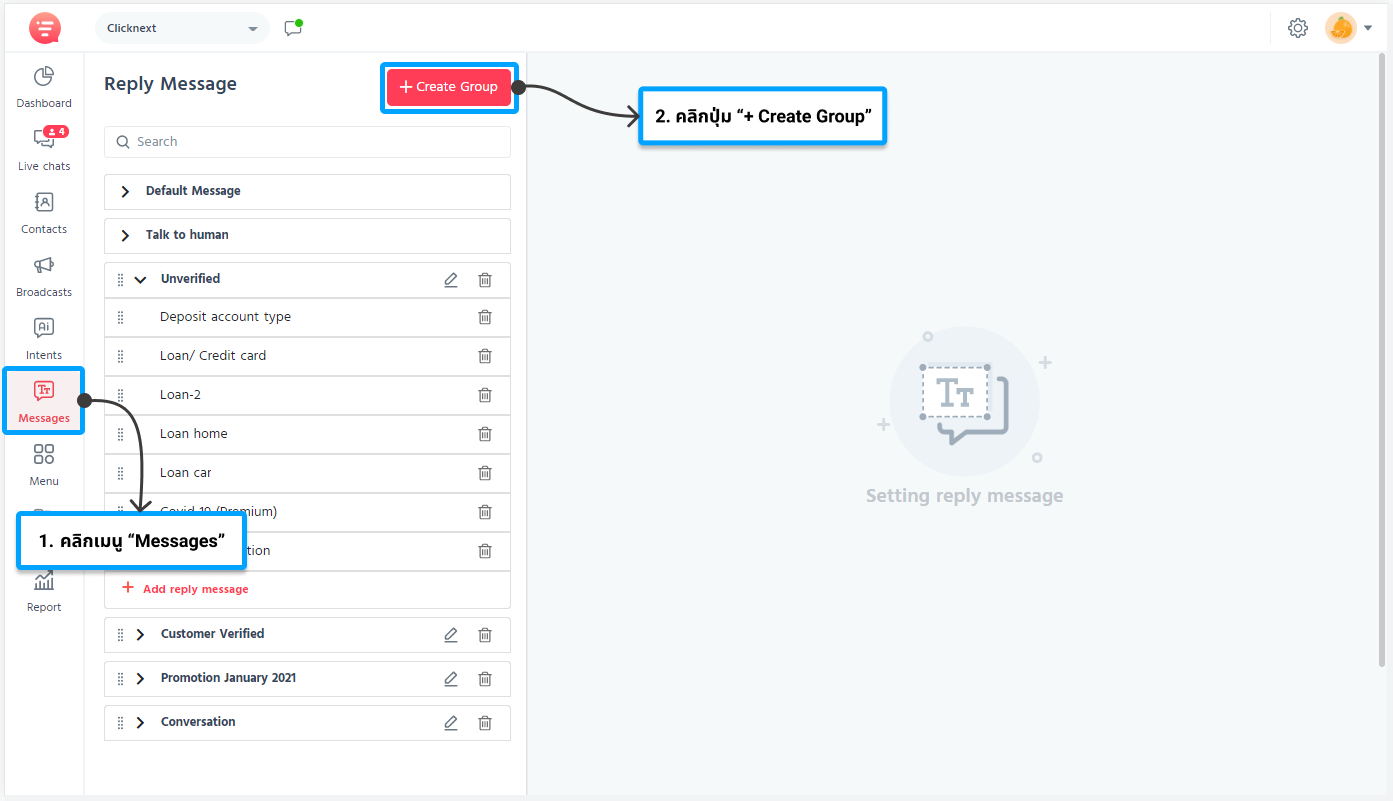
1) คลิกเมนู “Messages”
2) คลิกปุ่ม +Create Group
3) ระบบแสดงหน้าจอ Create Message Group
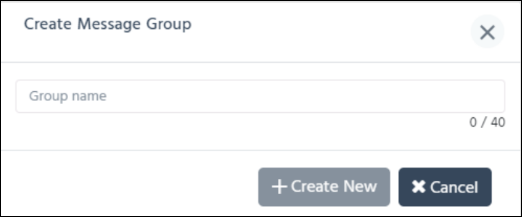
4) กรอก “Group name”
5) คลิกปุ่ม +Create New
6) ระบบแสดงรายการ Message group ที่สร้างขึ้นรายการใหม่
– การสร้าง Template message ภายใต้ Group
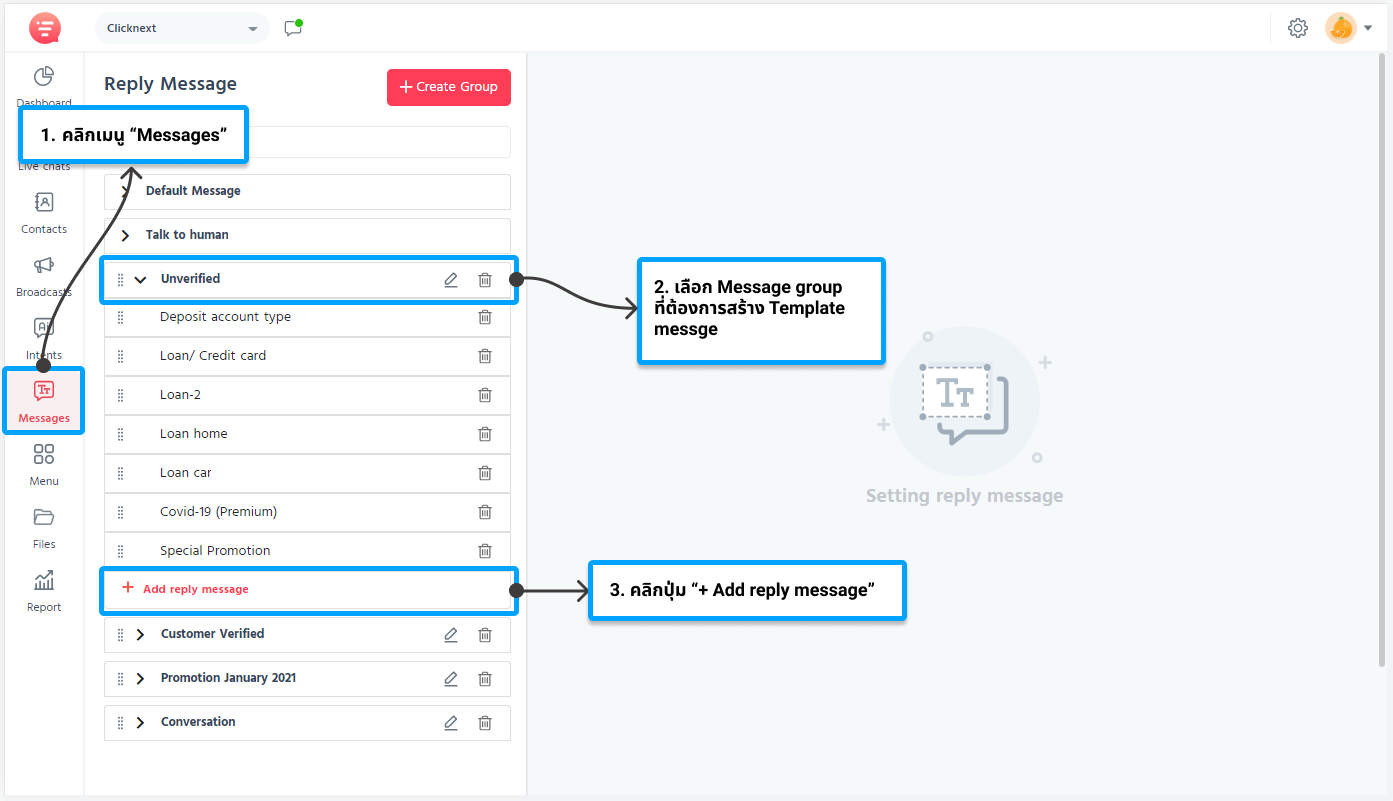
1) คลิกเมนู “Messages”
2) เลือกรายการ Message Group ที่ต้องการสร้าง Template message รายการใหม่
3) คลิกปุ่ม “+ Add reply message”
4) ระบบแสดงกล่องสำหรับกรอก Template name

5) กรอก “Template name”
6) คลิกปุ่ม ยินยัน เพื่อบันทึกข้อมูล
7) ระบบแสดงหน้าจอสำหรับจัดการข้อมูล Template message
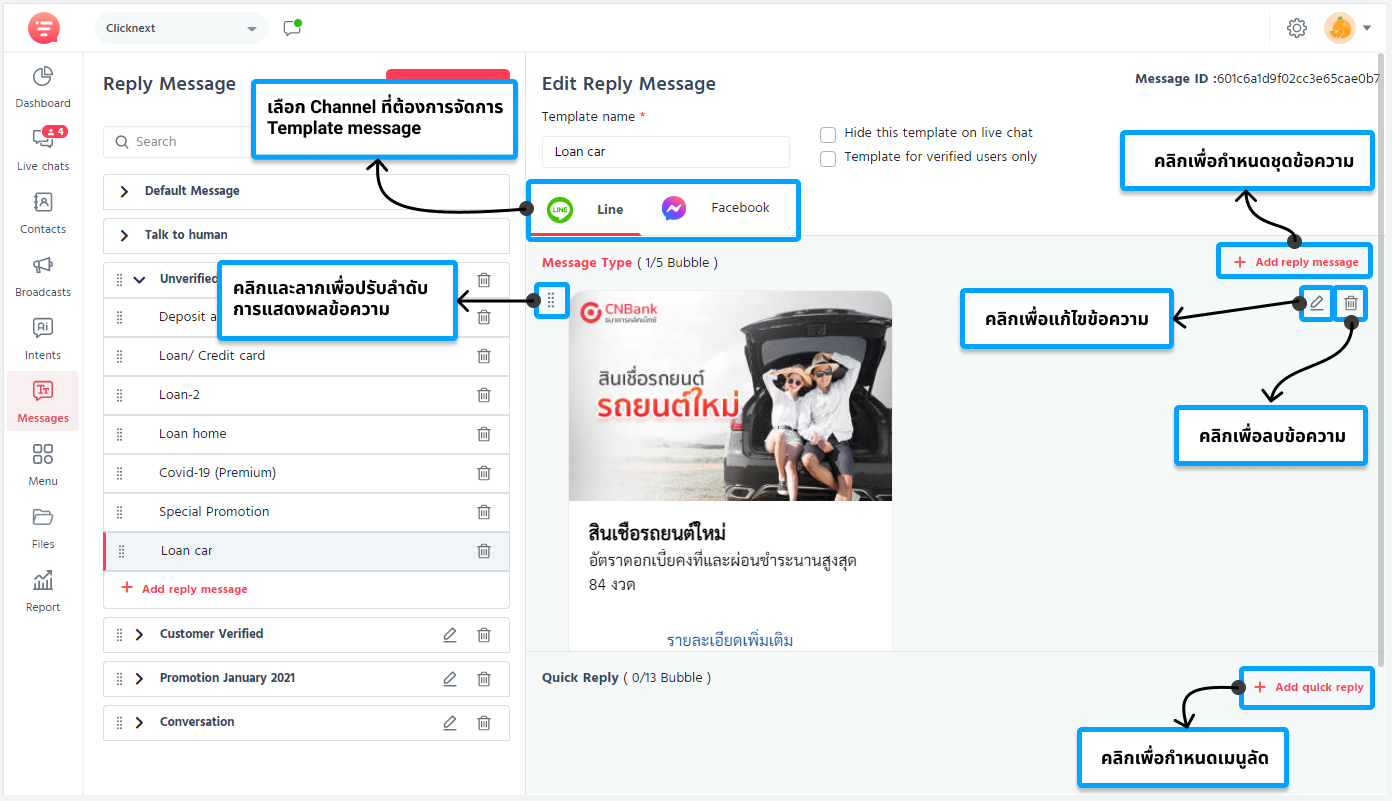
8) เลือก Channel ที่ต้องการกำหนด Template message
(ขึ้นอยู่กับการเชื่อมต่อ Channel ของบัญชีบริษัทกับระบบ Chatcone)
9) จัดการข้อมูล Template message ได้ดังนี้
– คลิกปุ่ม “+ Add reply message” ที่ส่วน Message Type เพื่อกำหนดชุดข้อความ
สามารถกำหนดข้อความต่อ 1 ชุดข้อความได้ไม่เกิน 5 กล่อง (5 Bubble)
โดย Channel ต่าง ๆ สามารถก าหนดชุดข้อความได้ในรูปแบบที่แตกต่างกัน ดังนี้
1) LINE : ประกอบด้วยรูปแบบดังนี้
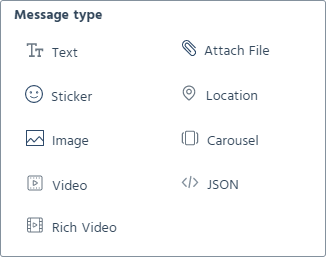
2) Facebook : ประกอบด้วยรูปแบบดังนี้
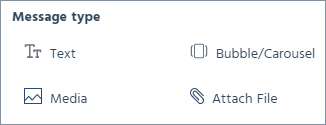
– คลิกปุ่ม “+ Add quick reply” ที่ส่วน Quick Reply เพื่อกำหนดเมนูลัด
สามารถกำหนด Quick reply ต่อ 1 ชุดข้อความได้ไม่เกิน 13 ตัวเลือก (13
Bubble) (จำเป็นต้องสร้าง reply message อย่างน้อย 1 Bubble จึงจะสามารถคลิก
ปุ่มได้)
– คลิกปุ่ม แก้ไข เพื่อแก้ไขรายการ
– คลิกปุ่ม ลบ เพื่อลบรายการ
– คลิกปุ่ม จัดลำดับ และลากเพื่อจัดลำดับการแสดงผลข้อความ
– เลือก Hide this template on live chat
เพื่อซ่อนรายการ Template message ไม่ให้สามารถเลือกส่งในห้องแชทโดย
ผู้ใช้งานได้
– เลือก Template for verified users only
เพื่อให้สามารถเรียกใช้ Template message รายการนี้ได้เฉพาะผู้ติดต่อที่ท า
การยืนยันตัวตนแล้ว (จะต้องท าการเชื่อมต่อ API ส่วน Verification ก่อนการใช้งาน)
– กรณีที่นำ Template message ไปใช้เป็น Intents เมื่อผู้ติดต่อที่ไม่ได้
ยืนยันตัวส่งข้อความที่ตรงกับคำสำคัญ (Keyword) ที่กำหนดให้ระบบต้องตอบกลับ
ด้วย Template message รายการนี้ ระบบจะไม่ส่งข้อความตอบกลับแก่ผู้ติดต่อ
– กรณีการเลือกส่ง Template message ในห้องแชทของผู้ติดต่อที่ไม่ได้
ทำการยืนยันตัวตน ผู้ใช้งานจะไม่สามารถเลือก Template message รายการนี้ส่งได้
2. รูปแบบชุดข้อความของ LINE
ผู้ใช้งานสามารถกำหนดชุดข้อความสำหรับไปใช้ในการส่งข้อมูลและแสดงผลบน Channel LINE ได้
ตามรายละเอียดดังต่อไปนี้
2.1. รูปแบบ Text
การกำหนดข้อความรูปแบบ Text ผู้ใช้งานสามารถกรอกข้อความที่ต้องการได้ที่กล่อง
“Message” โดยสามารถก าหนดตัวอักษรได้ไม่เกิน 1,000 ตัวอักษร โดยระบบจะแสดงตัวอย่างข้อความที่กำหนดที่ส่วน
“Example”
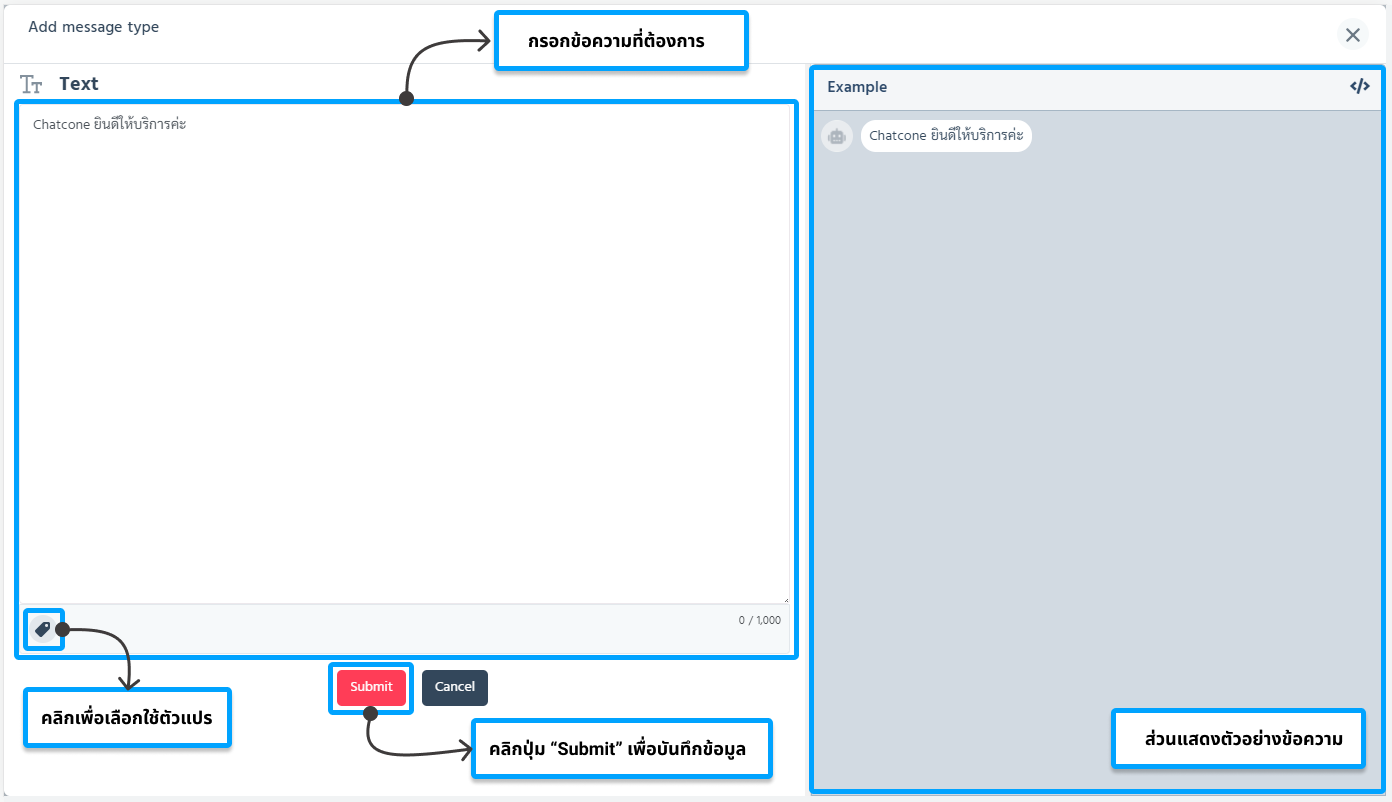
ซึ่งผู้ใช้งานสามารถเลือกใช้ตัวแปรที่ระบบสร้างให้สำหรับนำมาใช้ร่วมกับ Template
message เพื่อให้ระบบดึงค่าข้อมูลของผู้ติดต่อมาแสดงผลในกล่องข้อความ Template message รายการนี้ในห้อง
แชทได้ ประกอบด้วยตัวแปรที่สามารถเลือกได้ ดังนี้
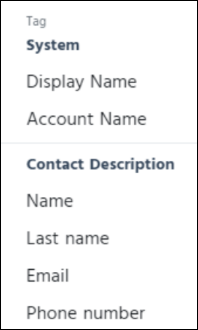
1) ตัวแปรส่วน System ประกอบด้วย
– Display name : สำหรับการดึงข้อมูลชื่อ Display name ของผู้ติดต่อมา
แสดงผล
– Account Name : สำหรับการดึงข้อมูลชื่อ Account Name ตาม Channel
มาแสดงผล
2) ตัวแปรส่วน Contact Description สามารถเลือกใช้ฟิลด์ข้อมูลจัดเก็บข้อมูลของผู้
ติดต่อ (ตั้งค่าได้ที่เมนู Setting / Contact field) มาใช้ได้
2.2. รูปแบบ Sticker
การกำหนดข้อความรูปแบบ Sticker ผู้ใช้งานสามารถกำหนดรูปแบบ Sticker ที่ต้องการ
ได้ โดยสามารถเลือกได้ 1 รูปแบบต่อ 1 Bubble (สามารถเลือกได้เฉพาะ Sticker พื้นฐานของ LINE เท่านั้น)
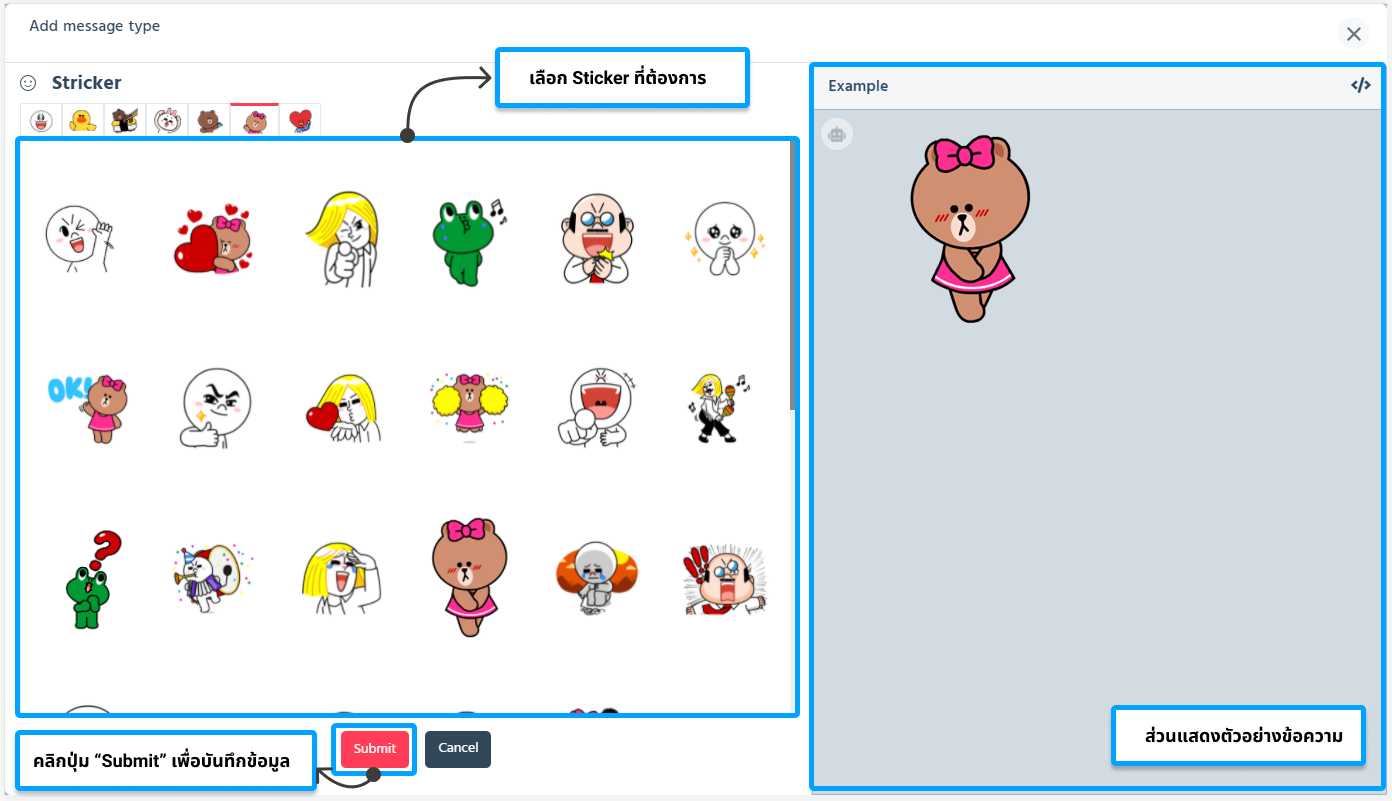
2.3. รูปแบบ Image
การกำหนดข้อความรูปแบบ Image ผู้ใช้งานสามารถเลือกรูปภาพจากไฟล์ที่เคยอัปโหลด
ไว้ หรืออัปโหลดรูปภาพใหม่ได้ โดยสามารถเลือกได้ 1 รูปต่อ 1 Bubble
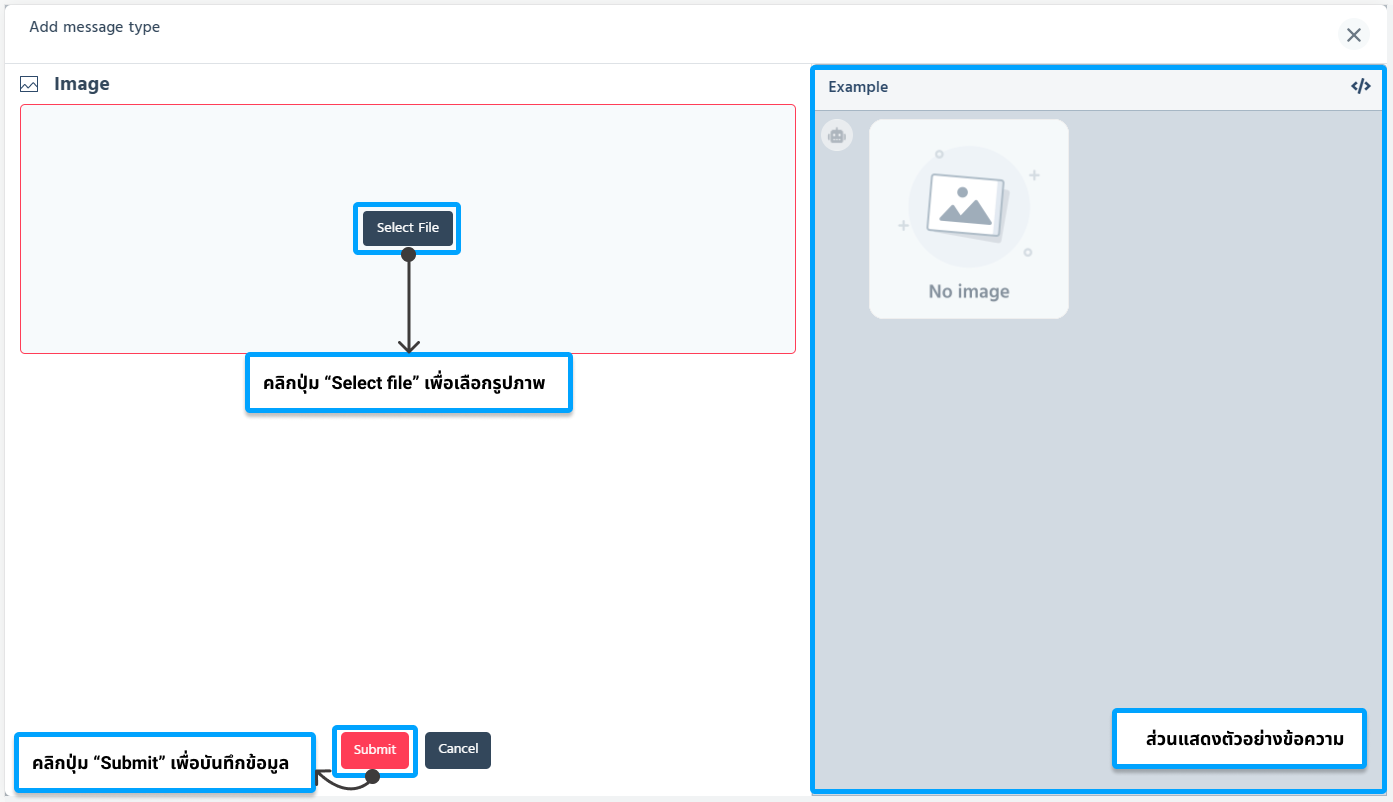
2.4. รูปแบบ Video
การกำหนดข้อความรูปแบบ Video ผู้ใช้งานสามารถเลือกวิดีโอจากไฟล์ที่เคยอัปโหลดไว้
หรืออัปโหลดวิดีโอใหม่ได้ โดยสามารถเลือกได้ 1 ไฟล์ต่อ 1 Bubble
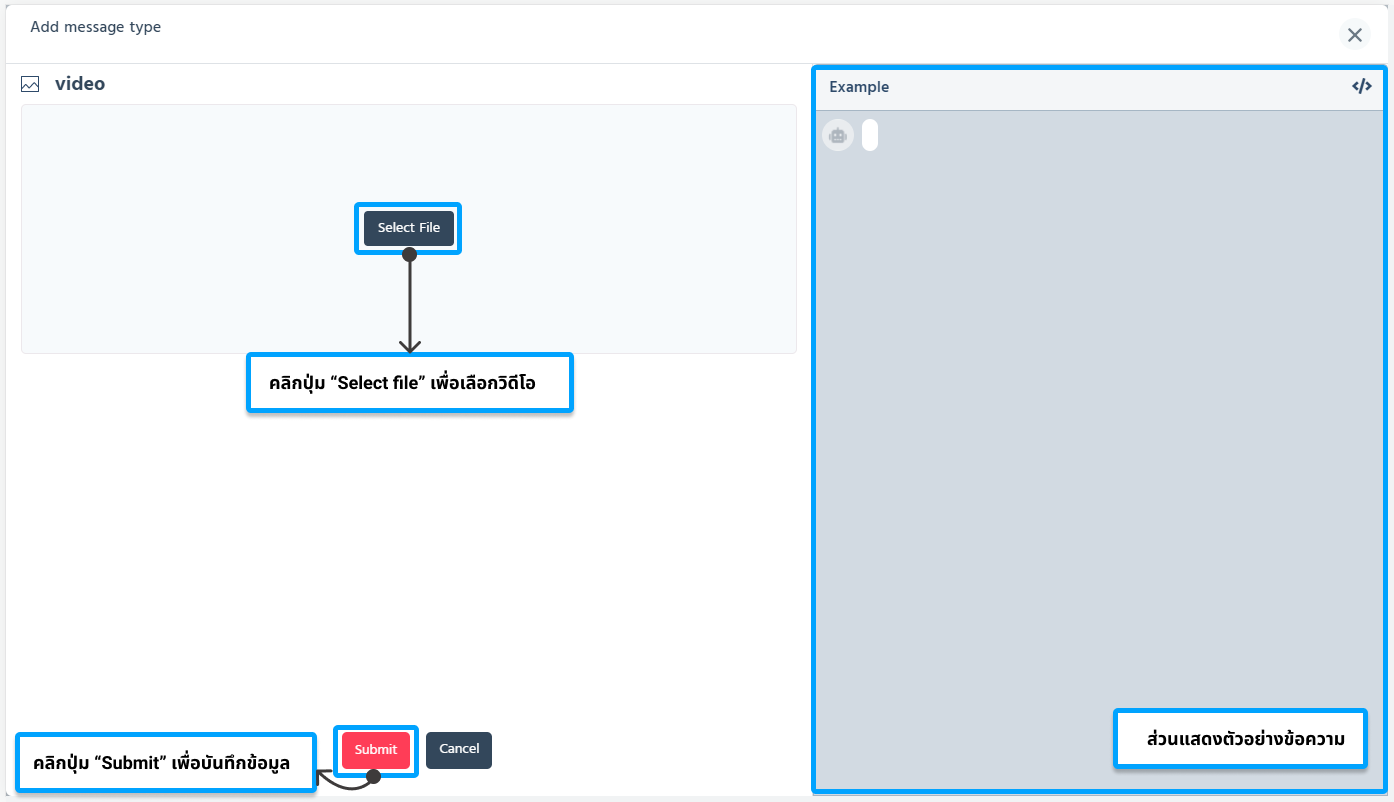
2.5. รูปแบบ Rich Video
การกำหนดข้อความรูปแบบ Rich Video ผู้ใช้งานสามารถเลือกวิดีโอจากไฟล์ที่เคย
อัปโหลดไว้ หรืออัปโหลดวิดีโอใหม่ได้ โดยสามารถเลือกได้ 1 ไฟล์ต่อ 1 Bubble
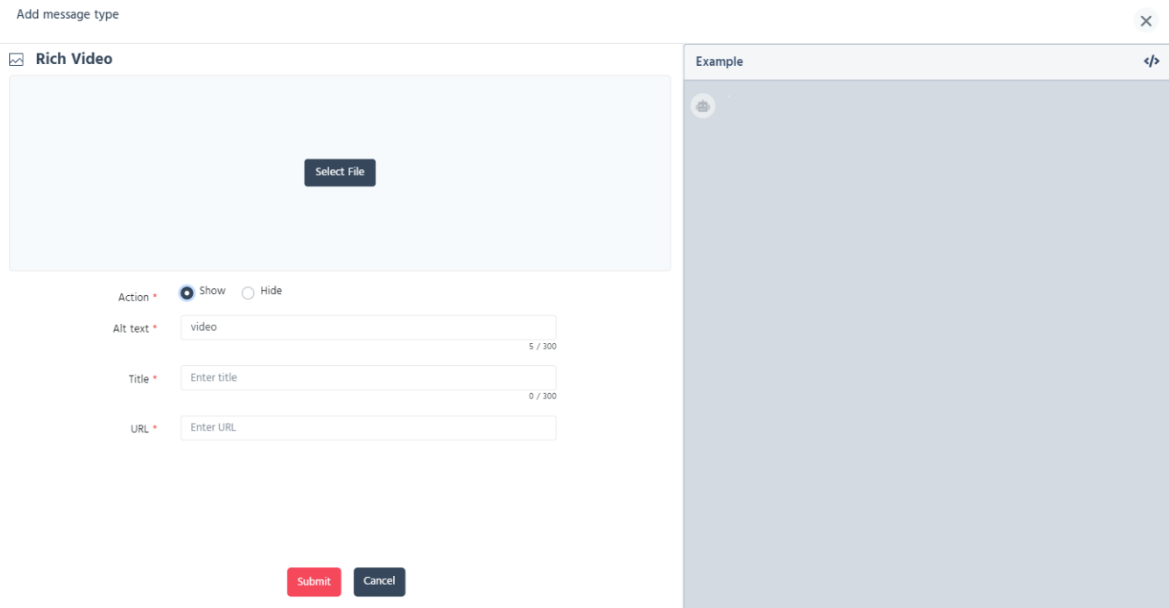
โดยสามารถกำหนดเงื่อนไขเพิ่มเติมได้ ดังนี้
Action : การกำหนดการแสดงผลปุ่มลิงก์เชื่อมโยง แบ่งเป็น
– Show : แสดงปุ่มกดเพื่อลิงก์ไปยัง URL ที่กำหนด
– Hide : ไม่แสดงปุ่มกด
Alt text : การกำหนดข้อความตัวอย่างเมื่อทำการส่ง Rich Video ให้แก่ผู้ติดต่อ
Title : การกำหนดข้อความบนปุ่ม
URL : การกำหนด URL ที่ต้องการให้แสดงผลเมื่อกดปุ่ม
2.6. รูปแบบ Attach File
การกำหนดข้อความรูปแบบ Attach File ผู้ใช้งานสามารถเลือกไฟล์จากไฟล์ที่เคย
อัปโหลดไว้ หรืออัปโหลดไฟล์ใหม่ได้ โดยสามารถเลือกได้ 1 ไฟล์ต่อ 1 Bubble

2.7. รูปแบบ Location
การกำหนดข้อความรูปแบบ Location ผู้ใช้งานสามารถกำหนดชุดข้อความที่ผู้ติดต่อ
สามารถเรียกดูพิกัดสถานที่ตามที่กำหนดได้ โดยสามารถดำเนินการได้ดังนี้
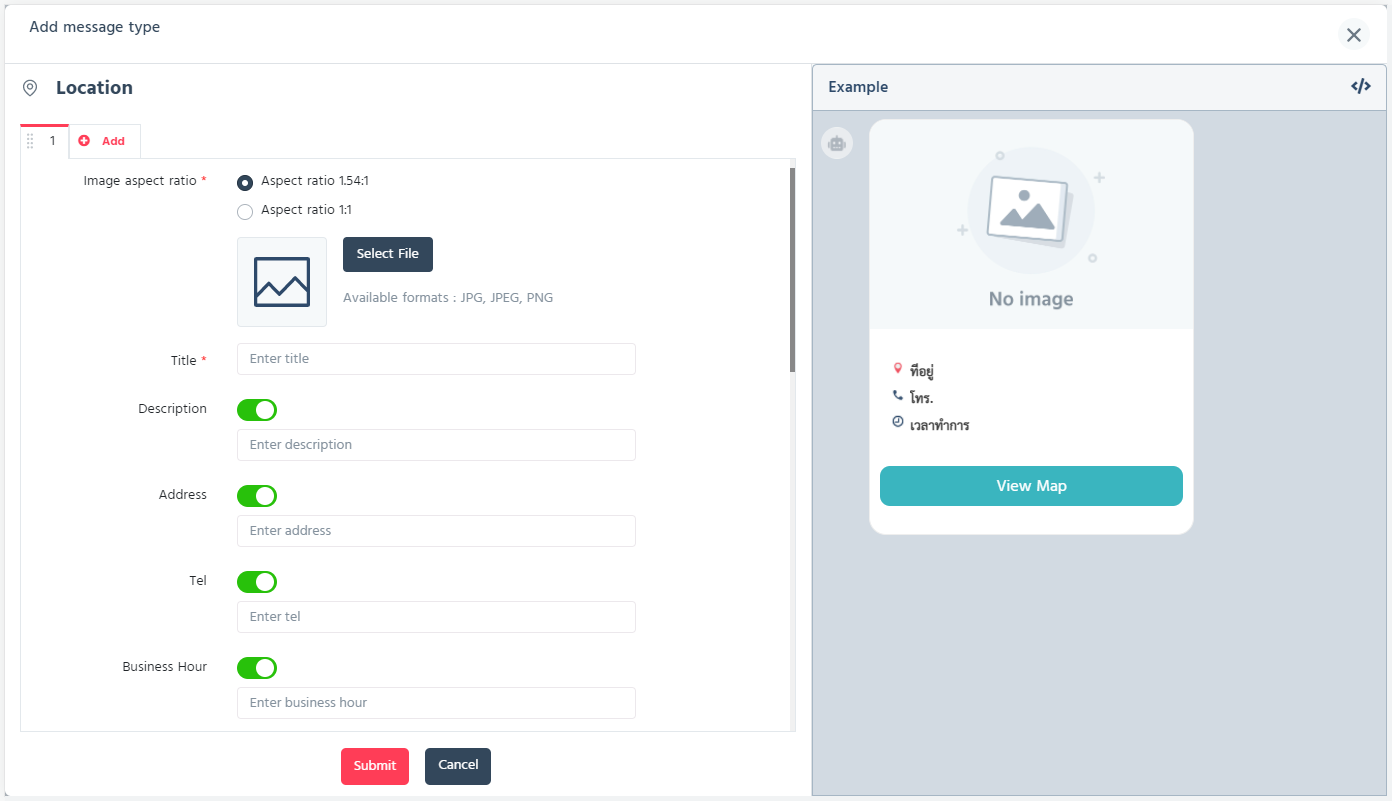
1) กำหนด Image aspect ratio เพื่อกำหนดขนาดการแสดงผลรูป
2) คลิกปุ่ม Select File เพื่อเลือกรูปภาพมาแสดง
3) กรอก “Title” สำหรับแสดงชื่อ Location
4) กรอก “Description” สำหรับแสดงคำอธิบาย
(โดยสามารถคลิกปุ่ม Toggle switch ให้เป็น สีเทา เพื่อปิดการแสดงผลส่วนนี้ได้)
5) กรอก “Address” สำหรับแสดงข้อมูลส่วน ที่อยู่
(โดยสามารถคลิกปุ่ม Toggle switch ให้เป็น สีเทา เพื่อปิดการแสดงผลส่วนนี้ได้)
6) กรอก “Tel” สำหรับแสดงข้อมูลส่วน โทร
(โดยสามารถคลิกปุ่ม Toggle switch ให้เป็น สีเทา เพื่อปิดการแสดงผลส่วนนี้ได้)
7) กรอก “Business Hour” สำหรับแสดงข้อมูลส่วน เวลาทำการ
(โดยสามารถคลิกปุ่ม Toggle switch ให้เป็น สีเทา เพื่อปิดการแสดงผลส่วนนี้ได้)

8) กรอกข้อมูลส่วน Footer เพื่อกำหนดเงื่อนไขการกดปุ่ม ประกอบด้วย
– Number of button : การกำหนดจำนวนปุ่มในการแสดงผล
– Label : การกำหนดข้อความที่แสดงผลบนปุ่ม
– Style : การกำหนดสีของปุ่ม
– Latitude : การกำหนดละติจูดของพิกัดตำแหน่ง
– Longitude : การกำหนดลองติจูดของพิกัดตำแหน่ง
9) คลิกปุ่ม +Add หากต้องการเพิ่มการ์ดข้อมูล
10) คลิกปุ่ม Submit
2.8. รูปแบบ Carousel
การกำหนดข้อความรูปแบบ Carousel ผู้ใช้งานสามารถกำหนดชุดข้อความที่มีข้อความ
รูปภาพ และปุ่ม แสดงผลอยู่ร่วมกันในลักษณะการ์ดข้อความเดียวกันได้ โดยสามารถสร้างการ์ดข้อความในชุดข้อความ
เดียวกันได้มากที่สุด 10 การ์ด ซึ่งผู้ใช้งานสามารถเลือกสร้าง Carousel จาก Template ที่ระบบกำหนดให้ หรือ
กำหนด Template เองได้ โดยสามารถดำเนินการได้ดังนี้
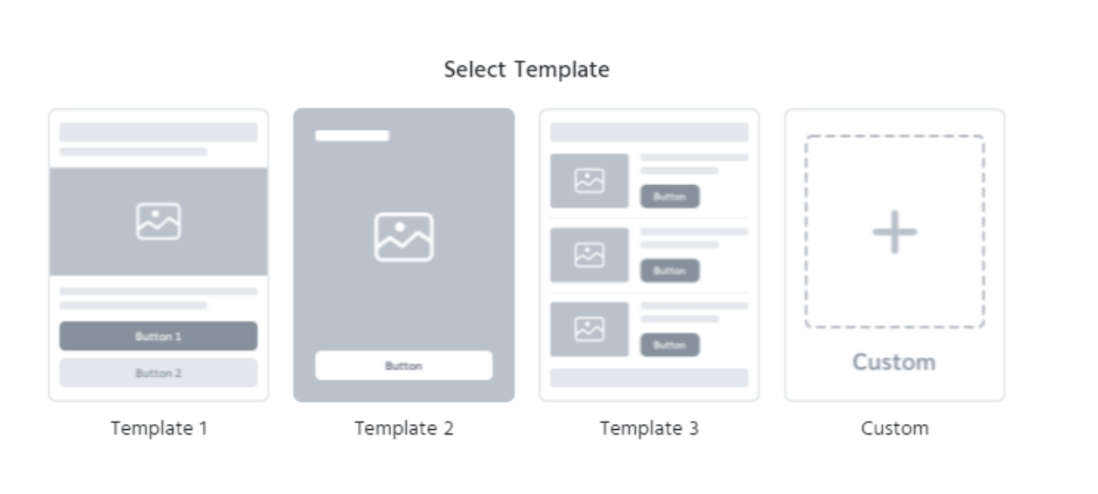
1) เลือก Template Carousel ที่ต้องการ
2) ระบบแสดงหน้าจอจัดการข้อมูลตาม Template ที่เลือก
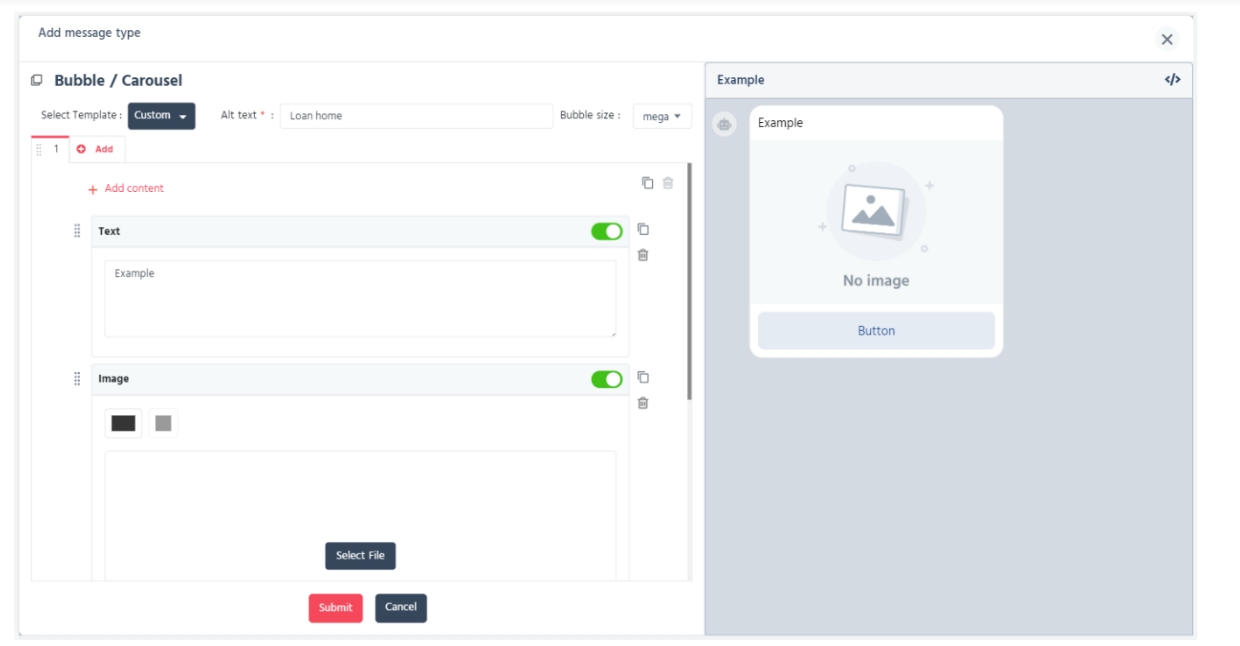
3) ระบุรายละเอียดข้อมูลที่ต้องการให้แสดงผลตาม Template ที่เลือก
– Alt text : การกำหนดข้อความตัวอย่างที่ผู้ติดต่อจะเห็นเมื่อส่งชุดข้อความนี้
– Bubble size : การกำหนดขนาดของการ์ด Carousel
– Select Template : สามารถคลิก Dropdown เพื่อเปลี่ยน Template ได้ โดย
ระบบจะเคลียร์ข้อมูลเดิมที่ระบุไว้ทั้งหมด
– ฟิลด์ข้อมูลที่มีสัญลักษณ์ * จำเป็นต้องกรอก
– สามารถคลิกปุ่ม Toggle switch ของฟิลด์ที่ไม่ต้องการใช้งานให้เป็น สีเทา
– คลิกปุ่ม Add หากต้องการสร้างการ์ด Carousel เพิ่ม
4) กำหนด Content ที่ต้องการให้แสดงผลบน Carousel
กรณีที่เลือก Template ที่ระบบกำหนดให้ จะสามารถกำหนดได้เฉพาะ
Content ในประเภทที่ระบบกำหนดไว้ให้เท่านั้น แต่หากเลือก Template เป็น
รูปแบบ Custom ผู้ใช้งานจะสามารถกำหนด Content ได้ตามความต้องการใช้งาน
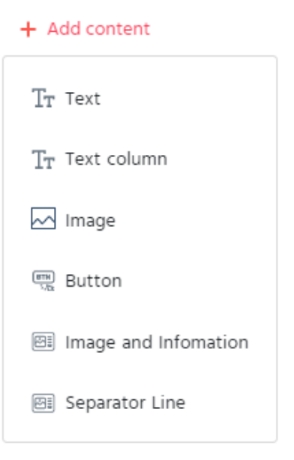
‘โดยสามารถจัดการ Content แต่ละประเภทได้ ดังนี้
– Text สำหรับกำหนดข้อความที่จะให้แสดงผลบน Carousel
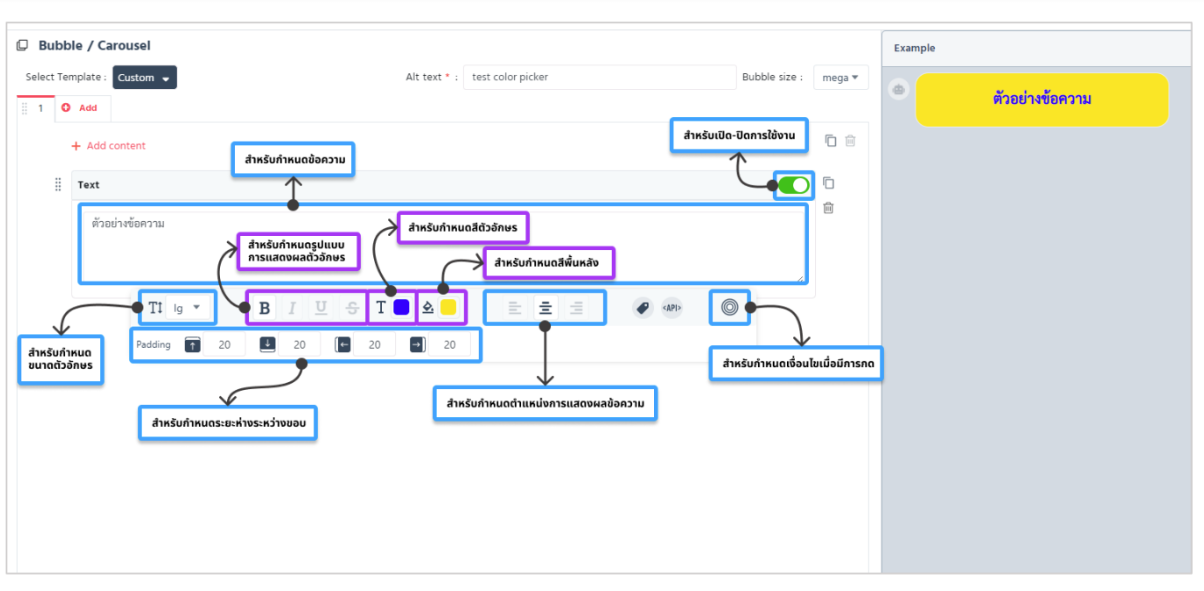
โดยสามารถกำหนดเงื่อนไขเมื่อทำการกดที่ข้อความได้ที่ปุ่ม![]() ดังนี้
ดังนี้
– No action : เมื่อกด จะไม่เกิดการโต้ตอบใดจากระบบ
– Message : เมื่อกด ระบบจะบังคับให้ผู้ติดต่อตอบกลับเป็นข้อความตามที่กำหนด
– URL : เมื่อกด จะเป็นการเปิดหน้าจอเว็บเบราว์เซอร์ตาม URL ที่กำหนด
– Template message : เมื่อกด ระบบจะส่งชุดข้อความตามที่กำหนด
ซึ่งผู้ใช้งานสามารถเลือกได้เฉพาะชุดข้อความที่ถูกสร้างเอาไว้แล้ว
เท่านั้น โดยสามารถกำหนดข้อความที่ฟิลด์ “Message” เพื่อให้ระบบ
บังคับให้ผู้ติดต่อตอบกลับเป็นข้อความตามที่กำหนดได้
– Talk to human : เมื่อกด ระบบจะกำหนดให้แชทของผู้ติดต่อเป็น
รายการแชทที่ต้องการแชทกับเจ้าหน้าที่รายการใหม่ที่ Inbox ในเมนู
Live chats ทันที ซึ่งสามารถกำหนดข้อความที่ฟิลด์ “Push message
(User)” เพื่อให้ระบบบังคับให้ผู้ติดต่อตอบกลับเป็นข้อความตามที่
กำหนด และสามารถกำหนดข้อความที่ฟิลด์“Push message (Bot)”
เพื่อให้ระบบตอบกลับอัตโนมัติทันทีที่ผู้ติดต่อคลิกที่เมนู (อาจใช้ใน
กรณีที่ต้องการส่งข้อความแจ้งแก่ผู้ติดต่อว่ากำลังอยู่ในระหว่างการรอ
เจ้าหน้าที่มาตอบกลับ เช่น กรุณารอสักครู่ เรากำลังส่งเรื่องให้
เจ้าหน้าที่ของเราเข้ามาดูแลคุณค่ะ)
– Call number : เมื่อกด จะเป็นการโทรหาเบอร์ที่กำหนด
– Location : เมื่อกด ให้ผู้ติดต่อส่งพิกัดตำแหน่งเพื่อให้ระบบรับค่า
ข้อมูลพิกัดตำแหน่งปัจจุบันของผู้ติดต่อได้
– Verify : เมื่อกด จะเป็นการเข้าสู่กระบวนการลงทะเบียนยืนยันตัวตน
ตามที่กำหนด ซึ่งจำเป็นจะต้องมีการเชื่อมต่อ API ส่วน Verification
ก่อนใช้งาน
– Logout : เมื่อกด จะเป็นการเข้าสู่กระบวนการยืนยันการออกจาก
ระบบของผู้ติดต่อที่ทำการยืนยันตัวตนแล้ว ซึ่งจำเป็นจะต้องมีการ
เชื่อมต่อ API ส่วน Verification ก่อนใช้งาน
Text column สำหรับกำหนดข้อความที่จะให้แสดงผลบน Carousel ใน
รูปแบบคอลัมน์ โดยใน 1 แถวจะสามารถกำหนดได้มากที่สุด 5 คอลัมน์
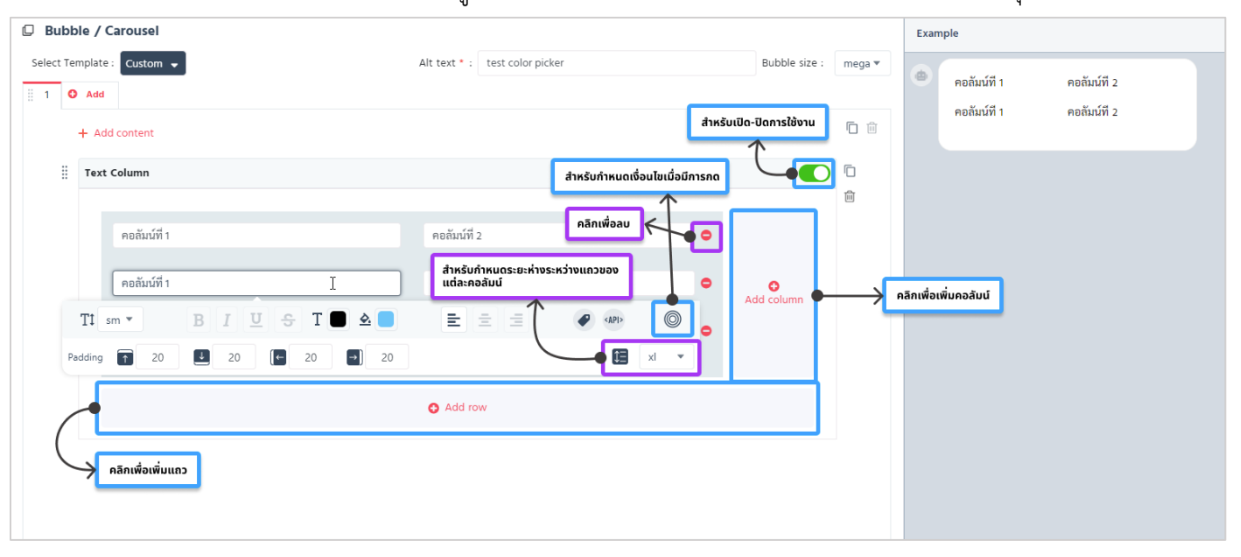
–image สำหรับกำหนดรูปภาพที่จะให้แสดงผลบน Carousel
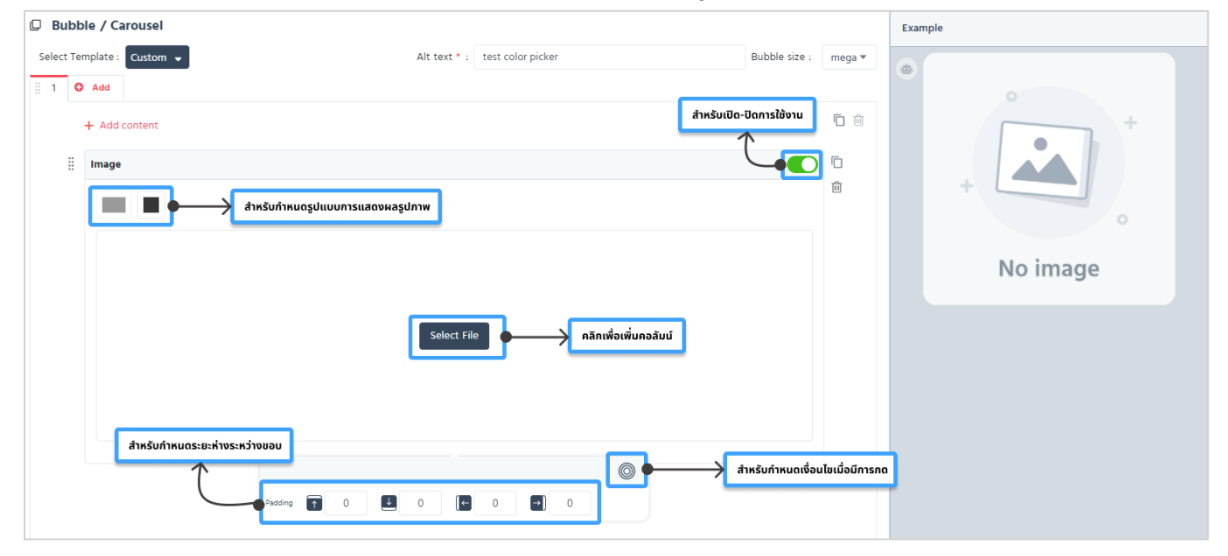
โดยสามารถกำหนดเงื่อนไขเมื่อทำการกดรูปภาพได้ที่ปุ่ม ![]() ดังนี้
ดังนี้
– No action : เมื่อกดรูปภาพ จะไม่เกิดการโต้ตอบใดจากระบบ
– Message : เมื่อกดรูปภาพ ระบบจะบังคับให้ผู้ติดต่อตอบกลับเป็น
ข้อความตามที่กำหนด
– URL : เมื่อกดรูปภาพ จะเป็นการเปิดหน้าจอเว็บเบราว์เซอร์ตาม URL
ที่กำหนด
– Template message : เมื่อกดรูปภาพ ระบบจะส่งชุดข้อความตามที่
กำหนด ซึ่งผู้ใช้งานสามารถเลือกได้เฉพาะชุดข้อความที่ถูกสร้างเอาไว้
แล้วเท่านั้น โดยสามารถกำหนดข้อความที่ฟิลด์ “Message” เพื่อให้
ระบบบังคับให้ผู้ติดต่อตอบกลับเป็นข้อความตามที่กำหนดได้
– Talk to human : เมื่อกดรูปภาพ ระบบจะกำหนดให้แชทของผู้
ติดต่อเป็นรายการแชทที่ต้องการแชทกับเจ้าหน้าที่รายการใหม่ที่
Inbox ในเมนู Live chats ทันที ซึ่งสามารถกำหนดข้อความที่ฟิลด์
“Push message (User)” เพื่อให้ระบบบังคับให้ผู้ติดต่อตอบกลับเป็น
ข้อความตามที่กำหนด และสามารถกำหนดข้อความที่ฟิลด์ “Push
message (Bot)” เพื่อให้ระบบตอบกลับอัตโนมัติทันทีที่ผู้ติดต่อคลิกที่
เมนู (อาจใช้ในกรณีที่ต้องการส่งข้อความแจ้งแก่ผู้ติดต่อว่ากำลังอยู่ใน
ระหว่างการรอเจ้าหน้าที่มาตอบกลับ เช่น กรุณารอสักครู่ เรากำลังส่ง
เรื่องให้เจ้าหน้าที่ของเราเข้ามาดูแลคุณค่ะ)
– Call number : เมื่อกดรูปภาพ จะเป็นการโทรหาเบอร์ที่กำหนด
– Location : เมื่อกดรูปภาพ ให้ผู้ติดต่อส่งพิกัดตำแหน่งเพื่อให้ระบบรับ
ค่าข้อมูลพิกัดตำแหน่งปัจจุบันของผู้ติดต่อได้
– Verify : เมื่อกดรูปภาพ จะเป็นการเข้าสู่กระบวนการลงทะเบียนยืนยัน
ตัวตนตามที่กำหนด ซึ่งจำเป็นจะต้องมีการเชื่อมต่อ API ส่วน
Verification ก่อนใช้งาน
– Logout : เมื่อกดรูปภาพ จะเป็นการเข้าสู่กระบวนการยืนยันการออก
จากระบบของผู้ติดต่อที่ทำการยืนยันตัวตนแล้ว ซึ่งจำเป็นจะต้องมีการ
เชื่อมต่อ API ส่วน Verification ก่อนใช้งาน
Button สำหรับสร้างปุ่ม ที่จะให้แสดงผลบน Carousel
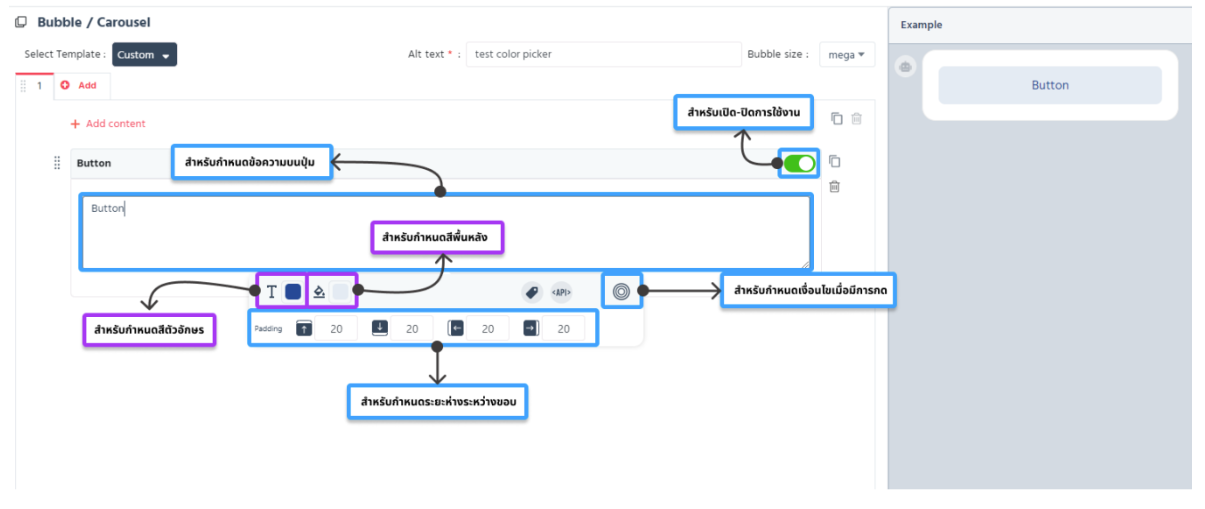
โดยสามารถกำหนดเงื่อนไขเมื่อทำการกดปุ่มได้ที่ปุ่ม ดังนี้
– No action : เมื่อกดปุ่ม จะไม่เกิดการโต้ตอบใดจากระบบ
– Message : เมื่อกดปุ่ม ระบบจะบังคับให้ผู้ติดต่อตอบกลับเป็นข้อความ
ตามที่กำหนด
– URL : เมื่อกดปุ่ม จะเป็นการเปิดหน้าจอเว็บเบราว์เซอร์ตาม URL ที่
กำหนด
– Template message : เมื่อกดปุ่ม ระบบจะส่งชุดข้อความตามที่
กำหนด ซึ่งผู้ใช้งานสามารถเลือกได้เฉพาะชุดข้อความที่ถูกสร้างเอาไว้
แล้วเท่านั้น โดยสามารถกำหนดข้อความที่ฟิลด์ “Message” เพื่อให้
ระบบบังคับให้ผู้ติดต่อตอบกลับเป็นข้อความตามที่กหนดได้
– Talk to human : เมื่อกดปุ่ม ระบบจะกำหนดให้แชทของผู้ติดต่อ
เป็นรายการแชทที่ต้องการแชทกับเจ้าหน้าที่รายการใหม่ที่ Inbox ใน
เมนู Live chats ทันทีซึ่งสามารถกำหนดข้อความที่ฟิลด์ “Push
message (User)” เพื่อให้ระบบบังคับให้ผู้ติดต่อตอบกลับเป็นข้อความ
ตามที่กำหนด และสามารถกำหนดข้อความที่ฟิลด์ “Push message
(Bot)” เพื่อให้ระบบตอบกลับอัตโนมัติทันทีที่ผู้ติดต่อคลิกที่เมนู (อาจ
ใช้ในกรณีที่ต้องการส่งข้อความแจ้งแก่ผู้ติดต่อว่ากำลังอยู่ในระหว่าง
การรอเจ้าหน้าที่มาตอบกลับ เช่น กรุณารอสักครู่ เรากำลังส่งเรื่องให้
เจ้าหน้าที่ของเราเข้ามาดูแลคุณค่ะ)
– Call number : เมื่อกดปุ่ม จะเป็นการโทรหาเบอร์ที่กำหนด
– Location : เมื่อกดปุ่ม ให้ผู้ติดต่อส่งพิกัดตำแหน่งเพื่อให้ระบบรับค่า
ข้อมูลพิกัดตำแหน่งปัจจุบันของผู้ติดต่อได้
– Verify : เมื่อกดปุ่ม จะเป็นการเข้าสู่กระบวนการลงทะเบียนยืนยัน
ตัวตนตามที่กำหนด ซึ่งจำเป็นจะต้องมีการเชื่อมต่อ API ส่วน
Verification ก่อนใช้งาน
– Logout : เมื่อกดปุ่ม จะเป็นการเข้าสู่กระบวนการยืนยันการออกจาก
ระบบของผู้ติดต่อที่ท าการยืนยันตัวตนแล้ว ซึ่งจำเป็นจะต้องมีการ
เชื่อมต่อ API ส่วน Verification ก่อนใช้งาน
Image and information ส าหรับสร้างชุดข้อมูลที่มีการแนบรูปภาพ
พร้อมข้อความและปุ่มกด ที่จะให้แสดงผลบน Carousel
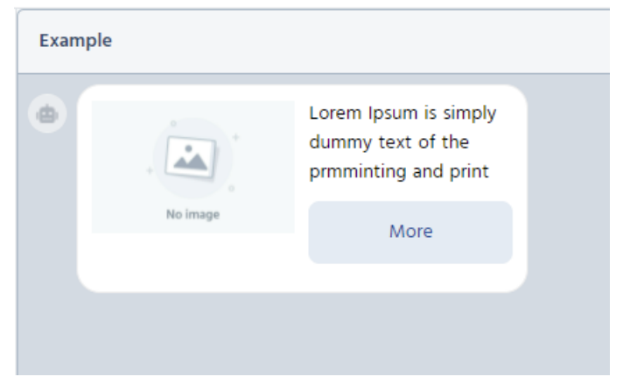
Separator line สำหรับสร้างเส้นคั่นที่จะให้แสดงผลบน Carousel
5) คลิกปุ่ม Submit
2.9. รูปแบบ JSON
การกำหนดข้อความรูปแบบ JSON ผู้ใช้งานสามารถกำหนดชุดข้อความโดยการวาง Code
สำเร็จรูปพร้อมใช้งาน เพื่อให้ระบบ Chatcone แสดงกล่องข้อความตามที่ Code กำหนดได้
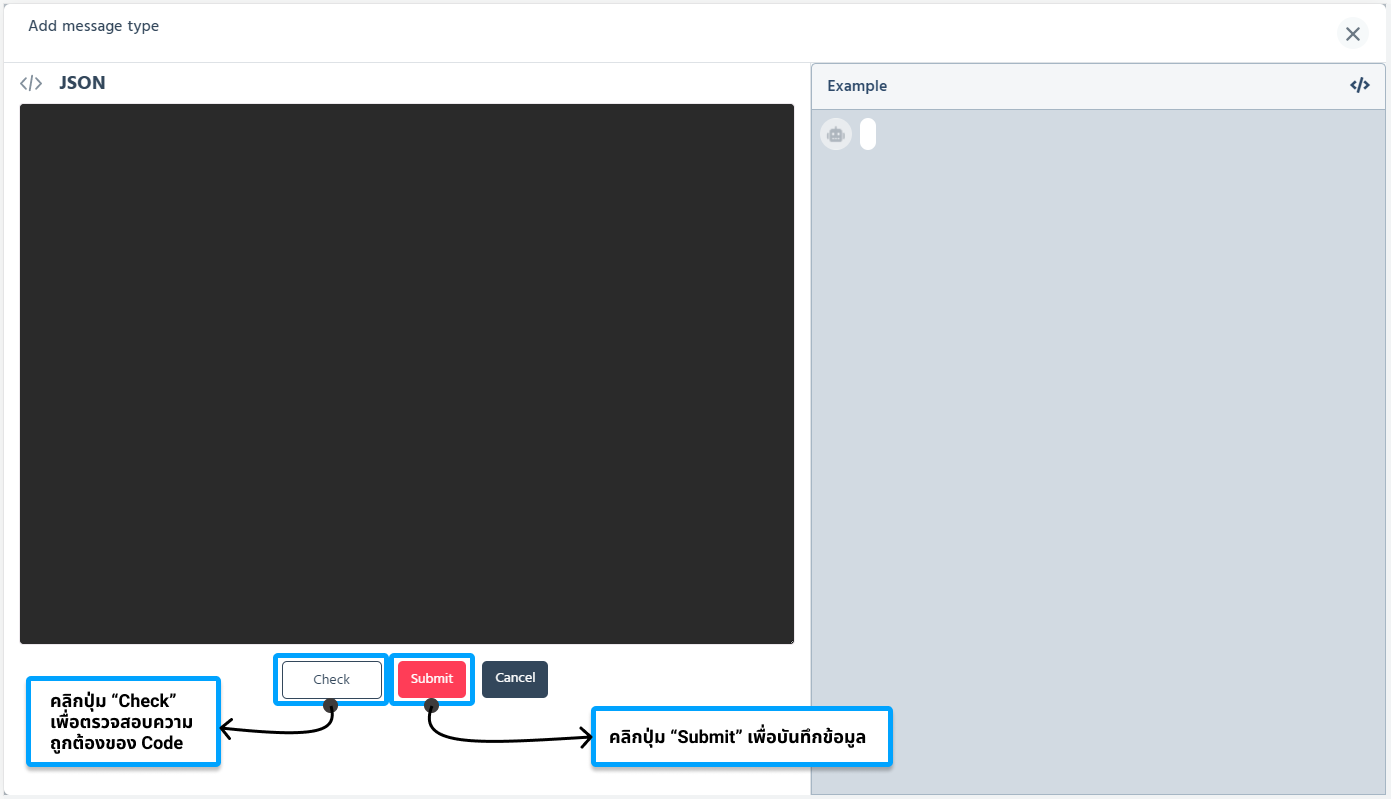
ซึ่งผู้ใช้งานสามารถคลิกปุ่ม “Check” เพื่อตรวจสอบความถูกต้องของ Code หาก Code
ถูกต้องและใช้งานได้จะสามารถแสดงตัวอย่างชุดข้อความที่ส่วน Example
2.10. รูปแบบ Image map
การกำหนดข้อความรูปแบบ Image map ผู้ใช้งานสามารถกำหนดชุดข้อความที่เป็น
รูปแบบรูปภาพ ที่ LINE user สามารถกดบนจุดต่างๆ บนรูปภาพเพื่อเข้าถึงข้อมูลเชิงลึกได้มากขึ้นได้ ซึ่งผู้ใช้งาน
สามารถเลือกใช้ Template ตำแหน่งการกดที่ระบบกำหนดให้ หรือกำหนดตำแหน่งการกดเองได้โดยสามารถ
ดำเนินการได้ดังนี้
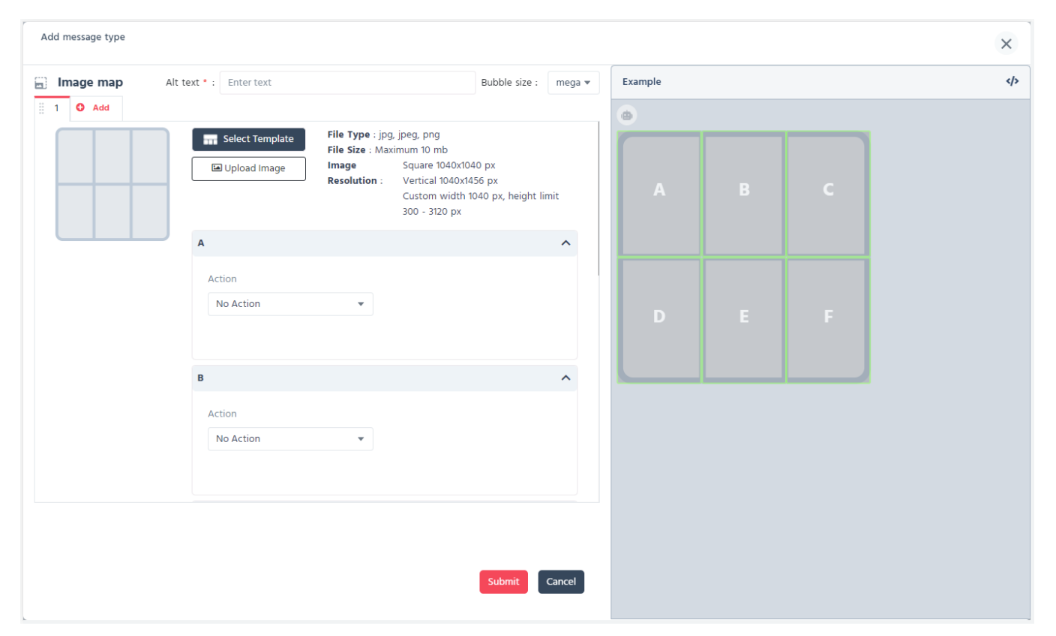
1) กำหนด Alt text : การกำหนดข้อความตัวอย่างที่ผู้ติดต่อจะเห็นเมื่อส่งชุดข้อความนี้
2) กำหนด Bubble size : การกำหนดขนาดของรูปภาพ
3) คลิกปุ่ม Select Template เพื่อเลือก Template ตำแหน่งการกดปุ่มบนรูปภาพ
กรณีที่ผู้ใช้งานเลือก Template แบบ Custom ผู้ใช้งานสามารถจัดการได้ดังนี้
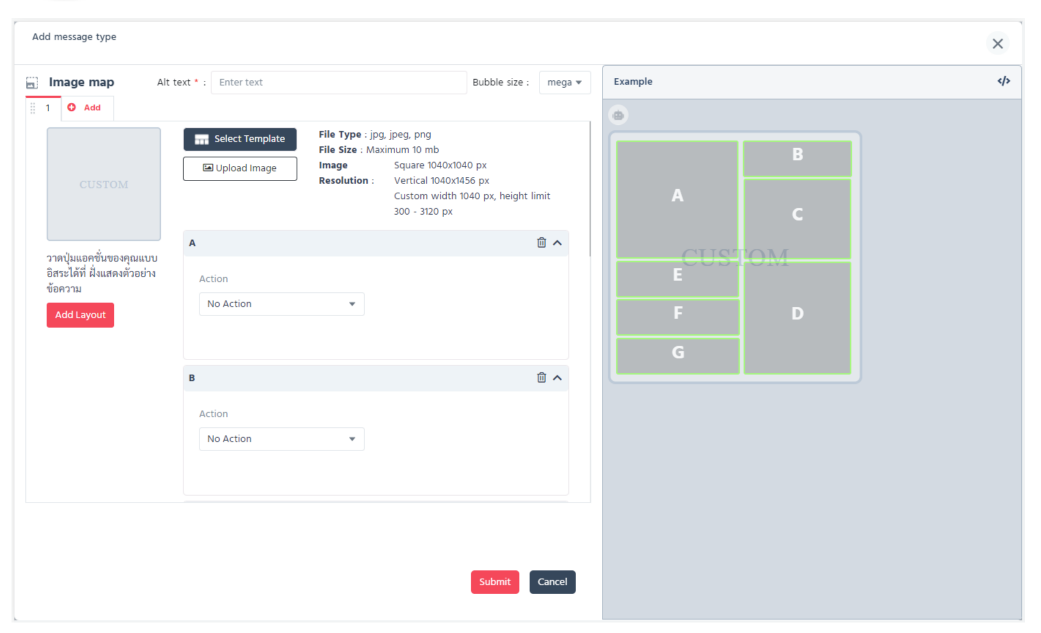
1. คลิกปุ่ม Add layout เพื่อเพิ่ม Action
2. คลิกที่กล่อง Action ในส่วน Example เพื่อกำหนดขยาย/ย่อขนาดของตำแหน่ง
การกดบนรูปภาพได้
3. คลิกค้างและลากเพื่อกำหนดตำแหน่งของแต่ละ Action ได้
4. สามารถกำหนด Action ได้ไม่จำกัดจำนวน
5. คลิกปุ่ม ลบ ที่กล่องจัดการ Action เพื่อลบ Action ได้
4) คลิกปุ่ม Upload image เพื่อเลือกรูปภาพ
5) คลิกปุ่ม Add หากต้องการเพิ่มรูปภาพที่แสดงผลเป็นชุดเดียวกันได้
6) กำหนดเงื่อนไขของการกดแต่ละตำแหน่ง โดยมีรายละเอียด ดังนี้
– Action “No action” : เมื่อผู้ติดต่อกด จะไม่เกิดการโต้ตอบใดจากระบบ
– Action “Message” : เมื่อผู้ติดต่อกด ระบบจะบังคับให้ผู้ติดต่อตอบกลับเป็น
ข้อความตามที่กำหนด (อาจใช้ในกรณีที่ต้องการเชื่อมโยงกับระบบตอบกลับ
อัตโนมัติตาม Keyword ที่กำหนด)
– Action “URL” : เมื่อผู้ติดต่อกด จะเป็นการเปิดหน้าจอเว็บเบราว์เซอร์ตาม
URL ที่กำหนด
– Action “Template message” : เมื่อผู้ติดต่อกด ระบบจะส่งชุดข้อความ
ตามที่กำหนด ซึ่งผู้ใช้งานสามารถเลือกได้เฉพาะชุดข้อความที่ถูกสร้างเอาไว้แล้ว
เท่านั้น โดยสามารถกำหนดข้อความที่ฟิลด์ “Message” เพื่อให้ระบบบังคับให้ผู้
ติดต่อตอบกลับเป็นข้อความตามที่กำหนดได้
– Action “Talk to human” : เมื่อผู้ติดต่อกด ระบบจะกำหนดให้แชทของผู้
ติดต่อเป็นรายการแชทที่ต้องการแชทกับเจ้าหน้าที่รายการใหม่ที่ Inbox ในเมนู
Live chats ทันที ซึ่งสามารถกำหนดข้อความที่ฟิลด์ “Push message (User)”
เพื่อให้ระบบบังคับให้ผู้ติดต่อตอบกลับเป็นข้อความตามที่กำหนด และสามารถ
กำหนดข้อความที่ฟิลด์ “Push message (Bot)” เพื่อให้ระบบตอบกลับอัตโนมัติ
ทันทีที่ผู้ติดต่อคลิกที่เมนู (อาจใช้ในกรณีที่ต้องการส่งข้อความแจ้งแก่ผู้ติดต่อว่า
กำลังอยู่ในระหว่างการรอเจ้าหน้าที่มาตอบกลับ เช่น กรุณารอสักครู่ เรากำลังส่ง
เรื่องให้เจ้าหน้าที่ของเราเข้ามาดูแลคุณค่ะ)
– Action “Call number” : เมื่อผู้ติดต่อกด จะเป็นการโทรหาเบอร์ที่กำหนด
– Action “Location” : เมื่อผู้ติดต่อกด ให้ผู้ติดต่อส่งพิกัดต าแหน่งเพื่อให้ระบบ
รับค่าข้อมูลพิกัดต าแหน่งปัจจุบันของผู้ติดต่อได้
– Action “Verify” : เมื่อผู้ติดต่อกด จะเป็นการเข้าสู่กระบวนการลงทะเบียน
ยืนยันตัวตนตามที่กำหนด ซึ่งจ าเป็นจะต้องมีการเชื่อมต่อ API ส่วน Verification
ก่อนใช้งาน
– Action “Logout” : เมื่อผู้ติดต่อกด จะเป็นการเข้าสู่กระบวนการยืนยันการ
ออกจากระบบของผู้ติดต่อที่ท าการยืนยันตัวตนแล้ว ซึ่งจ าเป็นจะต้องมีการ
เชื่อมต่อ API ส่วน Verification ก่อนใช้งาน
7) คลิกปุ่ม Submit เพื่อบันทึกข้อมูล
2.11. รูปแบบ Image map
การกำหนดข้อความรูปแบบ Rich massageผู้ใช้งานสามารถกำหนดชุดข้อความที่เป็น รูปแบบรูปภาพ ที่ LINE user สามารถกดบนจุดต่างๆ บนรูปภาพที่เป็นรูปแบบ PNG หรือไม่มีพื้นหลัง เพื่อเข้าถึงข้อมูลเชิงลึกได้มากขึ้นได้ ซึ่งผู้ใช้งาน สามารถเลือกใช้ Template ตำแหน่งการกดที่ระบบกำหนดให้ หรือกำหนดตำแหน่งการกดเองได้โดยสามารถ ดำเนินการได้ดังนี้
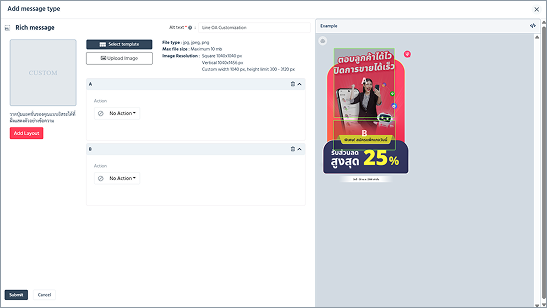
– Action “No action” : เมื่อผู้ติดต่อกด จะไม่เกิดการโต้ตอบใดจากระบบ
– Action “Message” : เมื่อผู้ติดต่อกด ระบบจะบังคับให้ผู้ติดต่อตอบกลับเป็น
ข้อความตามที่กำหนด (อาจใช้ในกรณีที่ต้องการเชื่อมโยงกับระบบตอบกลับ
อัตโนมัติตาม Keyword ที่กำหนด)
– Action “URL” : เมื่อผู้ติดต่อกด จะเป็นการเปิดหน้าจอเว็บเบราว์เซอร์ตาม
URL ที่กำหนด
– Action “Call number” : เมื่อผู้ติดต่อกด จะเป็นการโทรหาเบอร์ที่กำหนด
– Action “Verify” : เมื่อผู้ติดต่อกด จะเป็นการเข้าสู่กระบวนการลงทะเบียน
ยืนยันตัวตนตามที่กำหนด ซึ่งจ าเป็นจะต้องมีการเชื่อมต่อ API ส่วน Verification
ก่อนใช้งาน
2.12. Quick Reply
การกำหนด Quick Reply ผู้ใช้งานสามารถกำหนดรายละเอียดได้ดังนี้
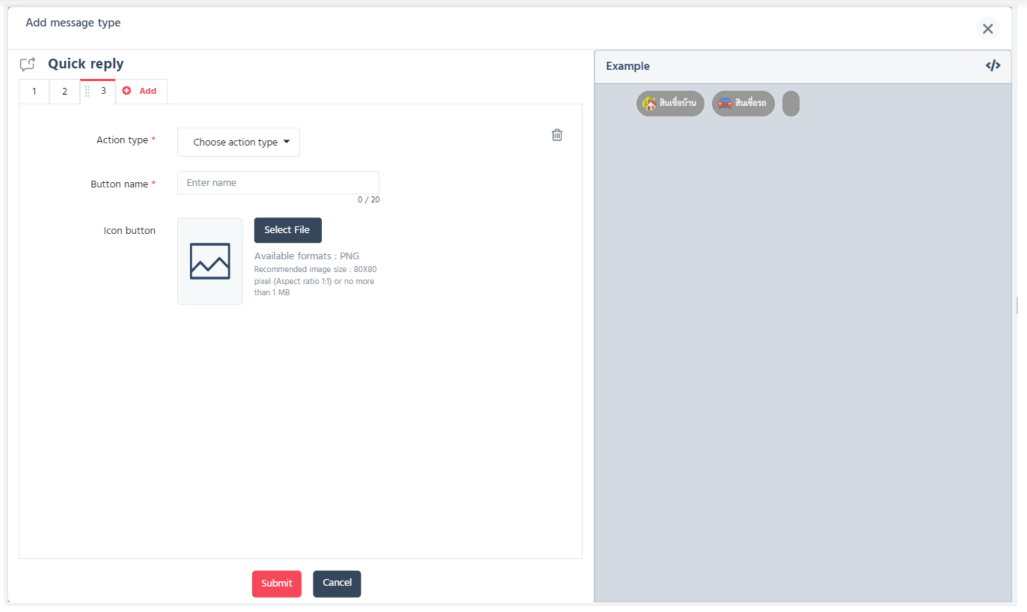
1) Action type : การกำหนดเงื่อนไขการกด Quick reply ประกอบด้วย
– Message : เมื่อกด Quick reply ให้ระบบส่งข้อความตอบกลับในรูปแบบ
ข้อความ (Message) ที่กำหนด
– URL : เมื่อกด Quick reply ให้ระบบส่งข้อความแสดง URL ที่กำหนด
– Template message : เมื่อกด Quick reply ให้ระบบส่งข้อความตอบกลับใน
รูปแบบชุดข้อความ (Template message) ที่กำหนด
–Talk to human : เมื่อกด Quick reply ระบบจะกำหนดให้แชทของผู้ติดต่อ
เป็นรายการแชทที่ต้องการแชทกับเจ้าหน้าที่รายการใหม่ที่ Inbox ในเมนู Live
chats ทันที ซึ่งสามารถกำหนดให้ระบบตอบกลับอัตโนมัติทันทีที่ผู้ติดต่อคลิกที่
เมนูที่ฟิลด์ “Push message (Bot)” (อาจใช้ในกรณีที่ต้องการส่งข้อความแจ้งแก่
ผู้ติดต่อว่ากำลังอยู่ในระหว่างการรอเจ้าหน้าที่มาตอบกลับ เช่น กรุณารอสักครู่
เรากำลังส่งเรื่องให้เจ้าหน้าที่ของเราเข้ามาดูแลคุณค่ะ)
–Call number : เมื่อกด Quick reply ผู้ติดต่อจะสามารถโทรหาเบอร์ที่กำหนด
ได้
–Location : เมื่อกด Quick reply ให้ผู้ติดต่อส่งพิกัดตำแหน่งเพื่อให้ระบบรับค่า
ข้อมูลพิกัดตำแหน่งปัจจุบันของผู้ติดต่อได้
– Datetime Picker : เมื่อกด Quick reply ให้ผู้ติดต่อเลือกส่งวันที่และเวลาได้
– Camera : เมื่อกด Quick reply ให้เปิดแอปพิเคชันกล้องถ่ายรูปบนอุปกรณ์ของ
ผู้ติดต่อ
–Camera Roll : เมื่อกด Quick reply ให้เปิดแกลอรี่รูปภาพบนอุปกรณ์ของผู้
ติดต่อ
– Verify : เมื่อกด Quick reply จะเป็นการเข้าสู่กระบวนการลงทะเบียนยืนยัน
ตัวตนตามที่กำหนด ซึ่งจำเป็นจะต้องมีการเชื่อมต่อ API ส่วน Verification ก่อน
ใช้งาน
– Logout : เมื่อกด Quick reply จะเป็นการเข้าสู่กระบวนการยืนยันการออกจาก
ระบบของผู้ติดต่อที่ทำการยืนยันตัวตนแล้ว ซึ่งจำเป็นจะต้องมีการเชื่อมต่อ API
ส่วน Verification ก่อนใช้งาน
2) Button name : การกำหนดข้อความบน Quick reply
3) Icon button : การกำหนดรูปภาพ Icon สำหรับแสดงบน Quick reply
โดยระบบจะแสดงตัวอย่าง Quick Reply ตามรายละเอียดที่กำหนดที่ส่วน Example
3. รูปแบบชุดข้อความของ Facebook messenger
ผู้ใช้งานสามารถกำหนดชุดข้อความสำหรับไปใช้ในการส่งข้อมูลและแสดงผลบน Channel
Facebook messenger ได้ตามรายละเอียดดังต่อไปนี้
3.1. รูปแบบ Text
การกำหนดข้อความรูปแบบ Text ผู้ใช้งานสามารถกำหนดรายละเอียดได้ดังนี้
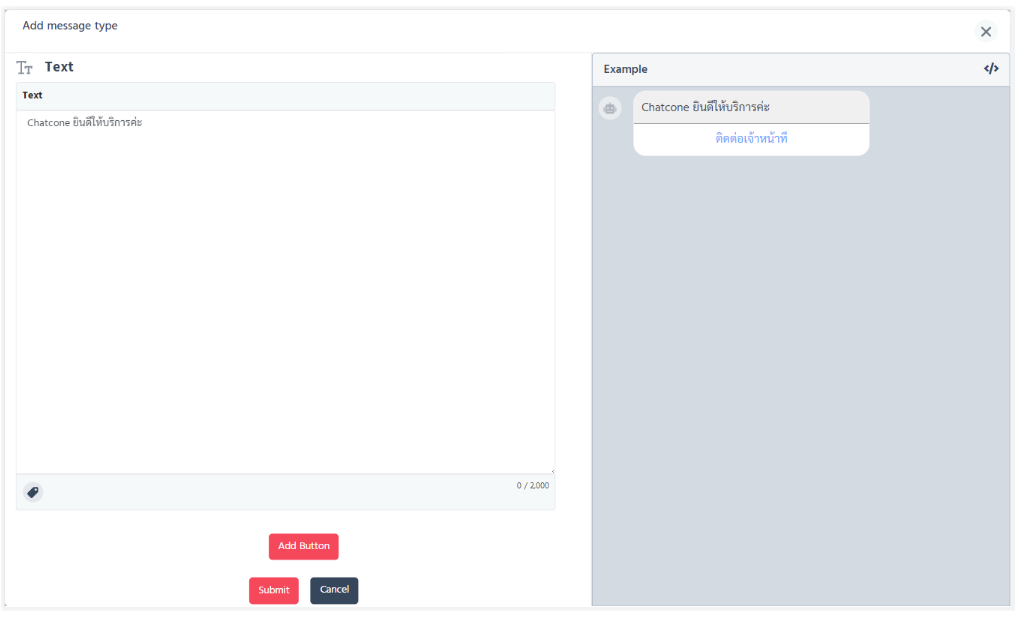
1) กรอก “Message” เพื่อกำหนดข้อความที่ต้องการให้แสดงผล
2) คลิกปุ่ม Add button เพื่อเพิ่มปุ่มกด โดยสามารถกำหนดเงื่อนไขการกดปุ่มได้ดังนี้
– No action : เมื่อกดปุ่ม จะไม่เกิดการโต้ตอบใดจากระบบ
– URL : เมื่อกดปุ่ม จะเป็นการเปิดหน้าจอเว็บเบราว์เซอร์ตาม URL ที่กำหนด
– Template message : เมื่อกดปุ่ม ระบบจะส่งชุดข้อความตามที่กำหนด ซึ่ง
ผู้ใช้งานสามารถเลือกได้เฉพาะชุดข้อความที่ถูกสร้างเอาไว้แล้วเท่านั้น
– Talk to human : เมื่อกดปุ่ม ระบบจะกำหนดให้แชทของผู้ติดต่อเป็นรายการ
แชทที่ต้องการแชทกับเจ้าหน้าที่รายการใหม่ที่ Inbox ในเมนู Live chats ทันที
ซึ่งสามารถก าหนดให้ระบบตอบกลับอัตโนมัติทันทีที่ผู้ติดต่อคลิกที่เมนูที่ฟิลด์
“Push message (Bot)” (อาจใช้ในกรณีที่ต้องการส่งข้อความแจ้งแก่ผู้ติดต่อว่า
ก าลังอยู่ในระหว่างการรอเจ้าหน้าที่มาตอบกลับ เช่น กรุณารอสักครู่ เราก าลังส่ง
เรื่องให้เจ้าหน้าที่ของเราเข้ามาดูแลคุณค่ะ)
– Call number : เมื่อกดปุ่ม จะเป็นการโทรหาเบอร์ที่กำหนด
3.2. รูปแบบ Media
การกำหนดข้อความรูปแบบ Media ผู้ใช้งานสามารถกำหนดรายละเอียดได้ดังนี้
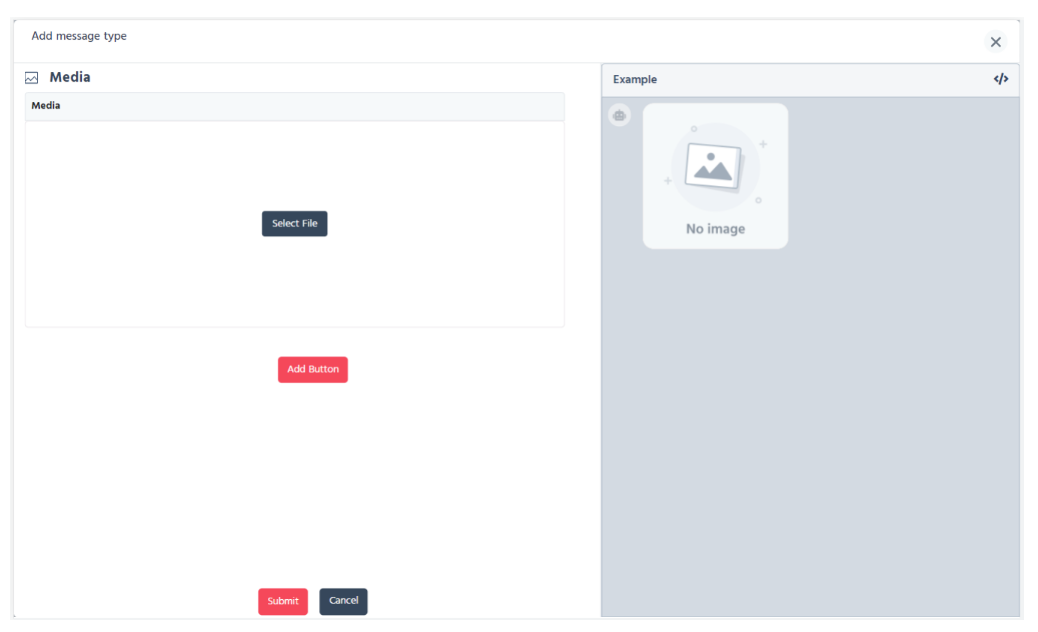
1) คลิกปุ่ม Select file เพื่อเลือกไฟล์
2) คลิกปุ่ม Add button เพื่อเพิ่มปุ่มกด โดยสามารถกำหนดเงื่อนไขการกดปุ่มได้ดังนี้
– No action : เมื่อกดปุ่ม จะไม่เกิดการโต้ตอบใดจากระบบ
– URL : เมื่อกดปุ่ม จะเป็นการเปิดหน้าจอเว็บเบราว์เซอร์ตาม URL ที่กำหนด
– Template message : เมื่อกดปุ่ม ระบบจะส่งชุดข้อความตามที่กำหนด ซึ่ง
ผู้ใช้งานสามารถเลือกได้เฉพาะชุดข้อความที่ถูกสร้างเอาไว้แล้วเท่านั้น
– Talk to human : เมื่อกดปุ่ม ระบบจะก าหนดให้แชทของผู้ติดต่อเป็นรายการ
แชทที่ต้องการแชทกับเจ้าหน้าที่รายการใหม่ที่ Inbox ในเมนู Live chats ทันที
ซึ่งสามารถก าหนดให้ระบบตอบกลับอัตโนมัติทันทีที่ผู้ติดต่อคลิกที่เมนูที่ฟิลด์
“Push message (Bot)” (อาจใช้ในกรณีที่ต้องการส่งข้อความแจ้งแก่ผู้ติดต่อว่า
ก าลังอยู่ในระหว่างการรอเจ้าหน้าที่มาตอบกลับ เช่น กรุณารอสักครู่ เราก าลังส่ง
เรื่องให้เจ้าหน้าที่ของเราเข้ามาดูแลคุณค่ะ)
– Call number : เมื่อกดปุ่ม จะเป็นการโทรหาเบอร์ที่ก าหนด
3.3. รูปแบบ Attach File
การกำหนดข้อความรูปแบบ Attach File ผู้ใช้งานสามารถเลือกไฟล์จากไฟล์ที่เคย
อัปโหลดไว้ หรืออัปโหลดไฟล์ใหม่ได้ โดยสามารถเลือกได้ 1 ไฟล์ต่อ 1 Bubble
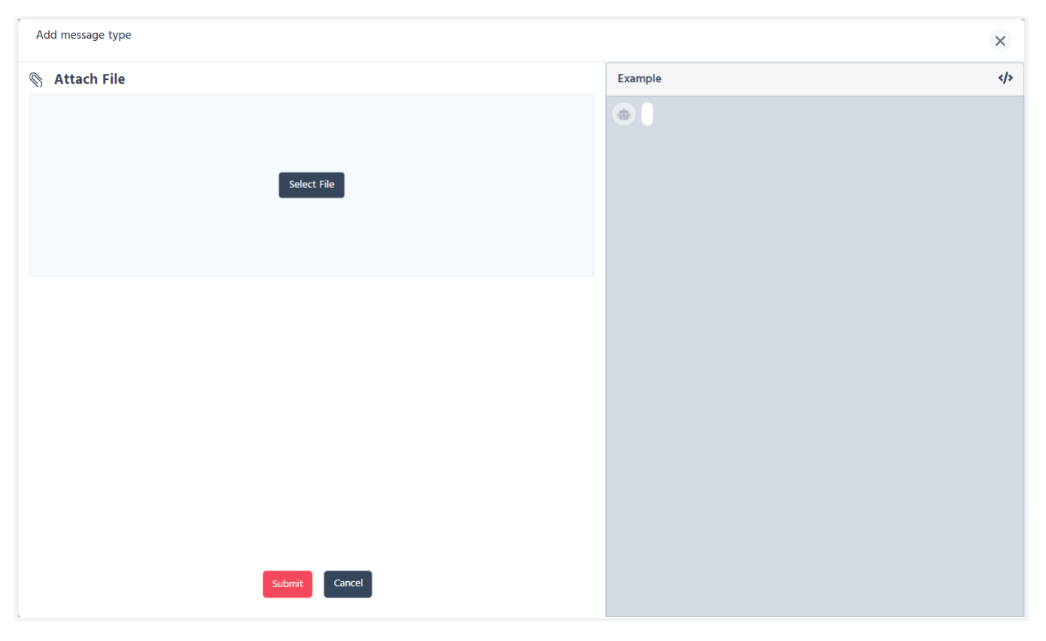
3.4. รูปแบบ Bubble/Carousel
การกำหนดข้อความรูปแบบ Bubble/Carousel ผู้ใช้งานสามารถชุดข้อความที่มีข้อความ
รูปภาพ และปุ่ม แสดงผลอยู่ร่วมกันในลักษณะการ์ดข้อความเดียวกันได้ซึ่งสามารถสร้างการ์ดข้อความในชุดข้อความ
เดียวกันได้มากที่สุด 10 การ์ด โดยสามารถดำเนินการได้ดังนี้
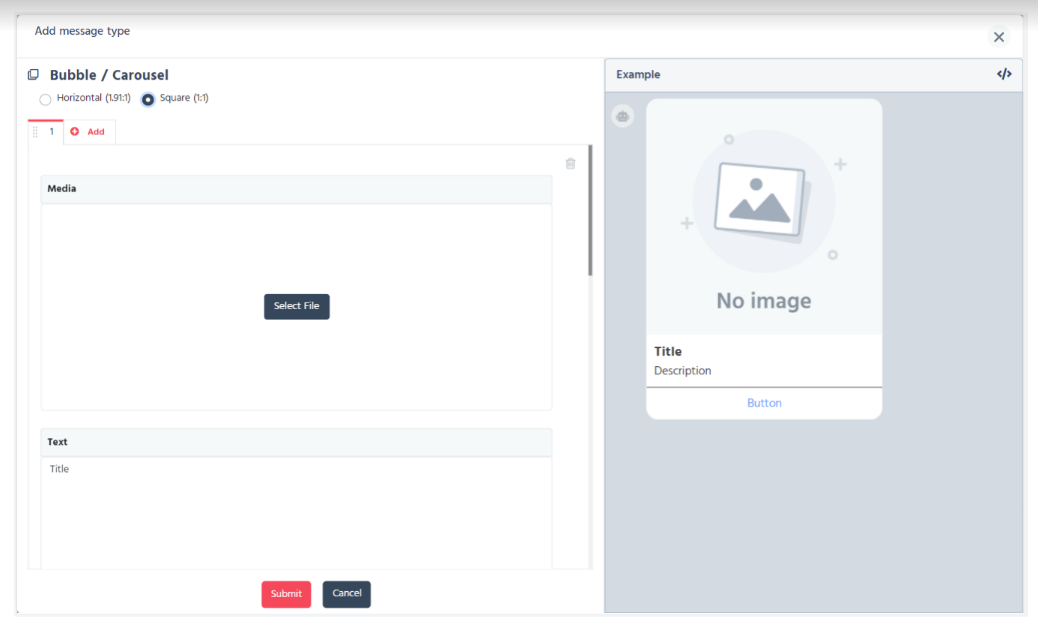
1) กำหนดรูปแบบของ Carousel ประกอบด้วย
– Horizontal : การแสดงผลแบบแนวนอน
– Square : การแสดงผลแบบแนวตั้ง
2) ระบุรายละเอียดข้อมูลที่ต้องการให้แสดงผล
Media : การกำหนดรูปภาพที่แสดงผล
Text : การกำหนดข้อความที่แสดงผล
คลิกปุ่ม Add button เพื่อเพิ่มปุ่มกด โดยสามารถก าหนดเงื่อนไขการกดปุ่มได้ ดังนี้
– No action : เมื่อกดปุ่ม จะไม่เกิดการโต้ตอบใดจากระบบ
– URL : เมื่อกดปุ่ม จะเป็นการเปิดหน้าจอเว็บเบราว์เซอร์ตาม URL ที่ก าหนด
– Template message : เมื่อกดปุ่ม ระบบจะส่งชุดข้อความตามที่ก าหนด
ซึ่งผู้ใช้งานสามารถเลือกได้เฉพาะชุดข้อความที่ถูกสร้างเอาไว้แล้วเท่านั้น
– Talk to human : เมื่อกดปุ่ม ระบบจะกำหนดให้แชทของผู้ติดต่อเป็น
รายการแชทที่ต้องการแชทกับเจ้าหน้าที่รายการใหม่ที่ Inbox ในเมนู Live
chats ทันที ซึ่งสามารถกำหนดให้ระบบตอบกลับอัตโนมัติทันทีที่ผู้ติดต่อ
คลิกที่เมนูที่ฟิลด์ “Push message (Bot)” (อาจใช้ในกรณีที่ต้องการส่ง
ข้อความแจ้งแก่ผู้ติดต่อว่ากำลังอยู่ในระหว่างการรอเจ้าหน้าที่มาตอบกลับ
เช่น กรุณารอสักครู่ เรากำลังส่งเรื่องให้เจ้าหน้าที่ของเราเข้ามาดูแลคุณค่ะ)
– Call number : เมื่อกดปุ่ม จะเป็นการโทรหาเบอร์ที่กำหนด
คลิกปุ่ม Add หากต้องการสร้างการ์ด Carousel เพิ่ม
3.5. Quick Reply
การกำหนด Quick Reply ผู้ใช้งานสามารถกำหนดรายละเอียดได้ดังนี้
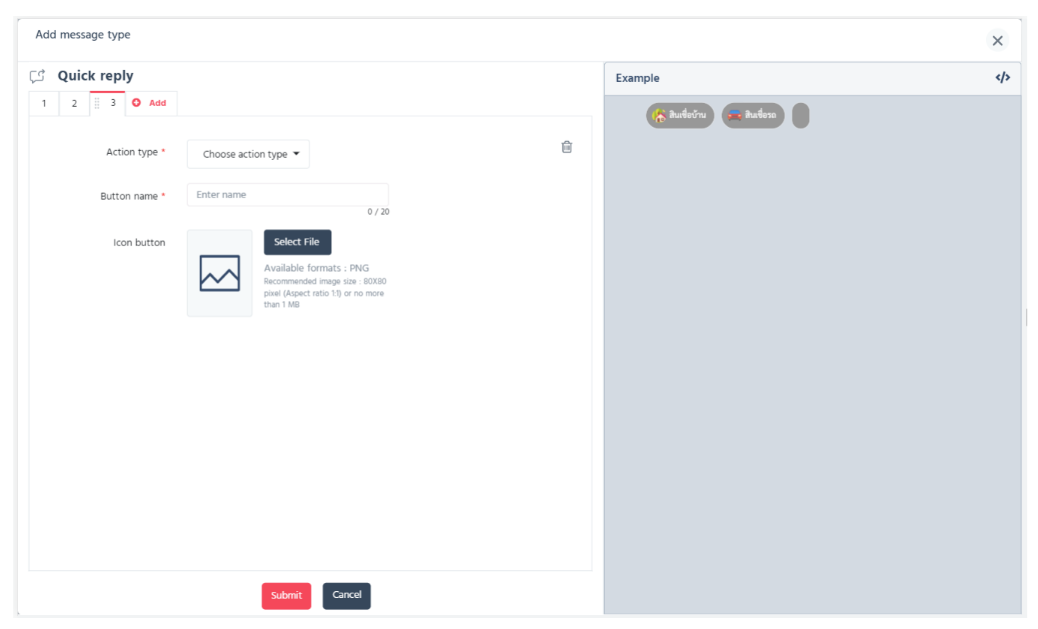
1) Action type : การกำหนดเงื่อนไขการกด Quick reply ประกอบด้วย
-Responses : เมื่อกด Quick reply ให้ระบบส่งข้อความตอบกลับ
สามารถกำหนดเงื่อนไขการตอบกลับได้ทั้งในรูปแบบข้อความ (Message)
หรือชุดข้อความ (Template message) ที่กำหนดได้
-Request phone number : เมื่อกด Quick reply ให้ผู้ติดต่อส่งเบอร์โทรศัพท์
เพื่อให้ระบบรับค่าข้อมูลเบอร์โทรศัพท์ของผู้ติดต่อได้ ซึ่งผู้ติดต่อจะต้องท าการ
บันทึกข้อมูลเบอร์โทรศัพท์เป็นข้อมูลส่วนตัวที่ระบบ Facebook แล้ว จึงจะ
สามารถใช้งาน Quick reply รายการนี้ได้
–Request E-mail : เมื่อกด Quick reply ให้ผู้ติดต่อส่งอีเมลเพื่อให้ระบบรับค่า
ข้อมูลอีเมลของผู้ติดต่อได้ โดยอีเมลที่ผู้ติดต่อสามารถส่งได้จะเป็นอีเมลที่ใช้งาน
บัญชี Facebook เท่านั้น
– Talk to human : เมื่อกด Quick reply ระบบจะก าหนดให้แชทของผู้ติดต่อ
เป็นรายการแชทที่ต้องการแชทกับเจ้าหน้าที่รายการใหม่ที่ Inbox ในเมนู Live
chats ทันที ซึ่งสามารถก าหนดให้ระบบตอบกลับอัตโนมัติทันทีที่ผู้ติดต่อคลิกที่
เมนูที่ฟิลด์ “Push message (Bot)” (อาจใช้ในกรณีที่ต้องการส่งข้อความแจ้งแก่
ผู้ติดต่อว่าก าลังอยู่ในระหว่างการรอเจ้าหน้าที่มาตอบกลับ เช่น กรุณารอสักครู่
เราก าลังส่งเรื่องให้เจ้าหน้าที่ของเราเข้ามาดูแลคุณค่ะ)
2) Button name : การกำหนดข้อความบน Quick reply
3) Icon button : การกำหนดรูปภาพ Icon สำหรับแสดงบน Quick reply
โดยระบบจะแสดงตัวอย่าง Quick Reply ตามรายละเอียดที่ก าหนดที่ส่วน Example
4. การคัดลอกชุดข้อความ (Duplicate)
ผู้ใช้งานสามารถคัดลอกชุดข้อความ (Duplicate) ที่เคยสร้างเอาไว้แล้วได้โดยแบ่งออกเป็น 3 กรณี
ดังนี้
– การคัดลอกกลุ่มของชุดข้อความ (Duplicate message group)
– การคัดลอกชุดข้อความ (Duplicate template message)
– การคัดลอกข้อความย่อยภายใต้ชุดข้อความ (Duplicate message)
โดยสามารถด าเนินการได้ตามรายละเอียดดังต่อไปนี้
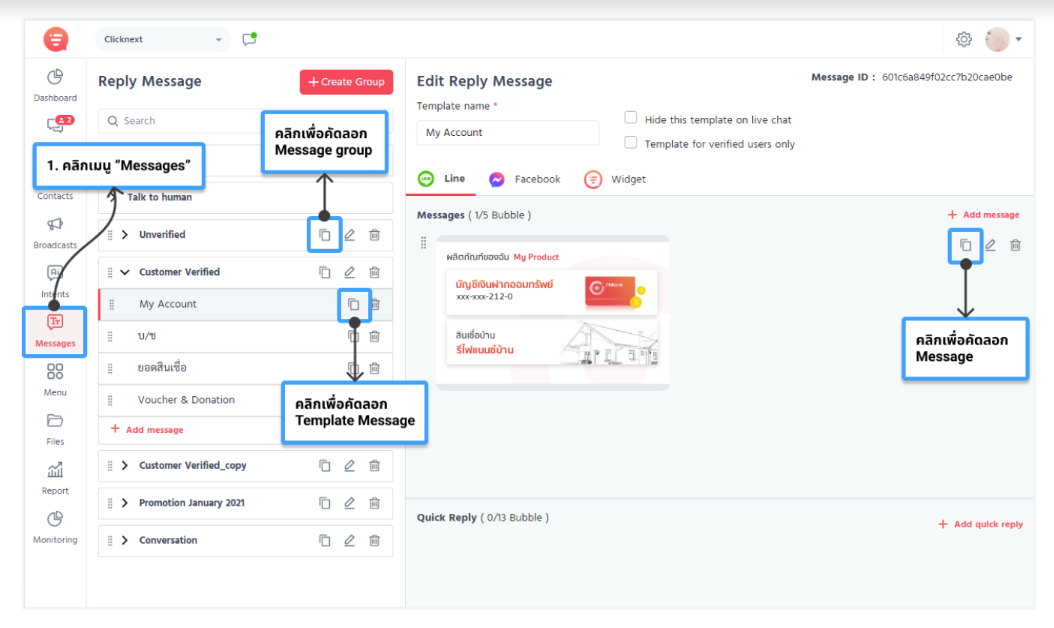
1) คลิกเมนู “Messages”
ผู้ใช้งานสามารถท าการคัดลอกได้ 3 รูปแบบดังนี้
การคัดลอกกลุ่มของชุดข้อความ (Duplicate message group)
1. คลิกปุ่ม คัดลอก ที่รายการ Message Group ที่ต้องการคัดลอก
2. ระบบแสดงรายการ Message Group ที่สร้างขึ้นมาใหม่จากการคัดลอก
โดยจะแสดงชื่อเป็น “ชื่อ Message Group ที่ถูกคัดลอก_copy” เช่น คัดลอก Message
Group ชื่อ “Test” จะได้Message Group ใหม่ชื่อ “Test_copy”
การคัดลอกชุดข้อความ (Duplicate template message)
1. คลิกที่รายการ Message Group ของ Template message ที่ต้องการ เพื่อให้ระบบแสดง
รายการ Template message ที่อยู่ภายใต้ Group
2. คลิกปุ่ม คัดลอก ที่รายการ Template message ที่ต้องการคัดลอก
3. ระบบแสดงรายการ Template message ที่สร้างขึ้นมาใหม่จากการคัดลอก
โดยจะแสดงชื่อเป็น “ชื่อ Template message ที่ถูกคัดลอก_copy” เช่น คัดลอก
Template message ชื่อ “Test” จะได้ Template message ใหม่ชื่อ “Test_copy”
การคัดลอกข้อความย่อยภายใต้ชุดข้อความ (Duplicate message)
1. คลิกที่รายการ Message Group ของ Template message ที่ต้องการ เพื่อให้ระบบแสดง
รายการ Template message ที่อยู่ภายใต้ Group
2. คลิกที่รายการ Template message ที่ต้องการ
3. คลิกปุ่ม ที่รายการ Message ที่ต้องการคัดลอก
4. ระบบแสดงรายการ Message ที่สร้างขึ้นมาใหม่จากการคัดลอก
หมายเหตุ : สามารถคัดลอกข้อความย่อยภายใต้ชุดข้อความได้ก็ต่อเมื่อ เป็นชุดข้อความที่มี
ข้อความย่อย น้อยกว่า 5 Bubble
5. การย้ายกลุ่มของชุดข้อความ (Move)
ผู้ใช้งานสามารถย้ายชุดข้อความจากกลุ่มหนึ่งไปอีกกลุ่มหนึ่งได้ (Move) โดยสามารถด าเนินการได้
ตามรายละเอียดดังต่อไปนี้
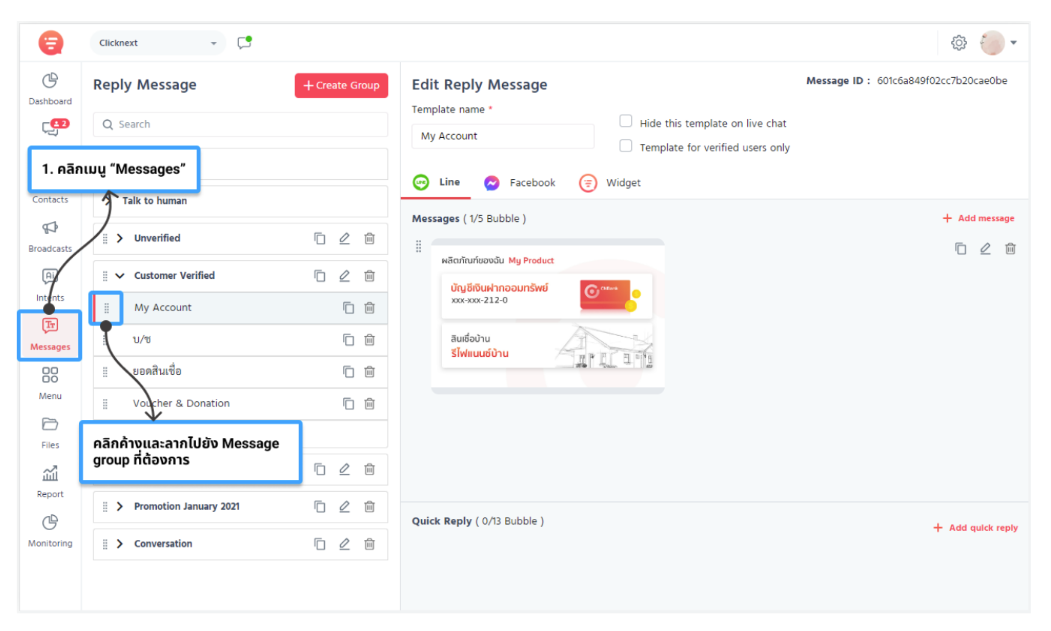
1) คลิกเมนู “Messages”
2) คลิกที่รายการ Message Group ของ Template message ที่ต้องการ เพื่อให้ระบบแสดง
รายการ Template message ที่อยู่ภายใต้ Group
3) คลิกค้างที่ปุ่ม ที่รายการ Template message ที่ต้องการย้ายกลุ่ม และลากไปวางที่กลุ่มของ
ชุดข้อความที่ต้องการย้าย Template message ไป
หมายเหตุ : การย้ายกลุ่มของชุดข้อความ เป็นการย้ายส่วนการแสดงผลเท่านั้น ไม่มีผลต่อ
Action ที่กำหนดใน Template message